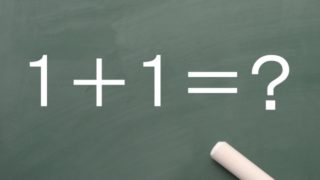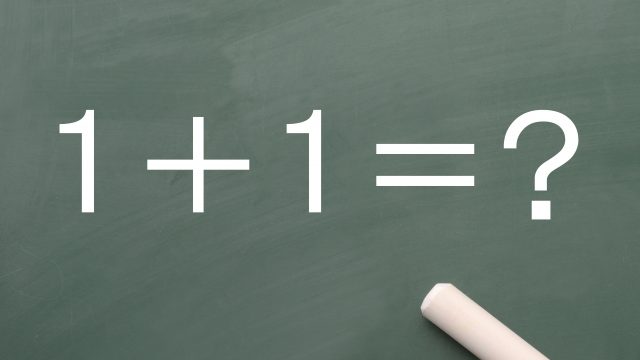Excel(エクセル)で1番多く作る資料作りといえば、表の作成が1番多いのではないでしょうか?私自身も、仕事で使う表の大半をExcelで作成しています。Excelで作成し、他のオフィス系ソフトのパワーポイントやワードに貼り付けるなんてことをしています。
Excelで表作りをする最大の理由は、計算が楽(数式を使える)。ということに尽きると思います。それは、表の行数を数えることや、表で求めたい値の計算などなど、Excelあらかじめ表を作成・編集し、貼り付ける方が後から困らないことが多いです。もちろん、ワードやパワーポイントで作成して、それを改めてエクセルに貼り付ける。なんてこともできるので、すでに作業されてしまっていても問題ないですよ!!そこでこの記事では、エクセルの表づくりの基本を書いていきたいと思います。
ただ、どんな表がゴールなのかがわからないと説明を見てもよくわからないと思うので、この記事では下の表を最終目標として作っていきたいと思います。かなり基本的な表ですので、そんなに固くならず学んでいきましょう!
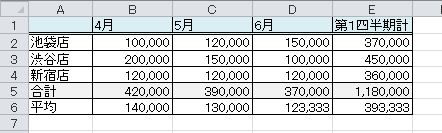
初心者向けExcelの表作成。オススメの手順!
Excelで上の様な表を作るとき、みなさんはどんな手順で表を作りますか??様々な考え方があると思います。先に枠を作り、そのに数字を入力していく。逆に数字を入力し、装飾をする。これは、データの内容や表の意味合いによって変わってくると思います。頑張れば、後からいくらでも変更や修正が効くのがデジタルの良いところでもありますよね。
例えば、中に入力するデータは決まっていて、そのデータを加工する場合は、
- 入力データを入力する
- 数式を入力する
- 装飾する
となるでしょう。この方が、データを入力している際に装飾が崩れることがないですし、効率的なのです。さらに、装飾を気にして2手3手ふまなきゃいけなくなところを一気に終えることができるのです。
逆に中に入力するデータはこれから埋まっていくが枠組みだけを作っておく。こんな時は、
- 数式を入力する
- 装飾する
- 順次データを入力していく
となると思います。もちろん先に装飾をしてもよいのですが、エクセルには、様々なコピペが発生します。値だけを貼り付けることや書式を貼り付けることや数式を貼り付けることがあります。
しかし、何もしないコピペだと、コピーがそのまま張り付くため、装飾を先にしていたらそれこそ全て崩れてしまう可能性もあるのです。そのため、装飾は極力最後にすることをお勧めします。
では、前述のデータが決まっているとして、表作りをしていきましょう!!以下、その解説をしていきたいと思います。
Excel表の作り方① 中身のデータ入力する
前述の通りデータが決まっていることを前提に表作りを進めていきたいと思います。
そもそもで、Excelの表作りは、Excelを開くと真っ白の状態にグレーの線がたくさん並んでいると思います。Excelでは、この線を活用し、表を作成していくのが基本的な表の作り方となります。
では、入力する数値が決まっているという前提で作業をすすめていきます。入力する数字が決まっている場合には、極力先に数値や文字列を入力することをオススメします。理由は、前述の通りです。まずは、完成イメージを元にデータを入力していきましょう!!
この時、データといっても、私は核になる文字列を先に入力することをお勧めします。いきなり数字の羅列を入れていっても見ているだけでしんどくなりますよね?
それに、どんな数値が入っているのかが分かりにくいです。そのため、まずは、タイトル列、タイトル行とも呼ばれますが、表の一番上になる行や一番左になる列に入るもじ列を入力していきましょう。
では、タイトル行として文字列で表現する部分の入力をしていきましょう。この時、お好みでセルの大きさを変えてもよいと思いますが、文章の長さで幅がかなりずれてきてしまうので、あまり、セルの大きさにはこだわらないというのが私のポリシーだったりします。まずはとにかく骨子となる部分を入力する。
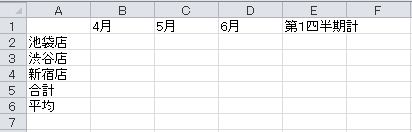
次にそれに合った数値のデータを入れていきましょう。殺伐とした表ができると思いますが、我慢です!笑
ここで装飾してしまうと、この後作業する数式をコピーする際にひと手間、ふた手間と手間を自分自身で増やしてしまうことになるので絶対にやめてください。
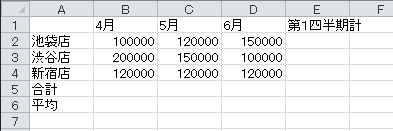
Excel表の作り方② 数式を使って示したい数値を求める
そして次に、数式を活用して行きます。会社の数字の多くは、合計値、平均値などの値を求めるものと、前年比や構成比、利益率などの比率を求めることが多くあると思います。そういった場合の多くは、エクセルの数式を使って値を求めることが一般的です。
わざわざ手計算をして、その答えをエクセルに入力する。なんてことは絶対にやってはダメですよ!
求めたい値に合わせて、数式を活用していきましょう。
まずは、表の右下の「 合計 」を求めていきたいと思います。合計は、対象とするセルの合計を求めたいわけですから、「SUM関数」を使っていきましょう。
セルB5に 「=SUM(B2:B4)」とセルE2に「=sum(B2:D2)」と入力します。
SUM関数について詳しく知りたい場合は、下記の記事参考にどうぞ。
もちろん関数には強くないから四則演算でと求めることも可能です。その場合は、セルB5であれば「=B2+B3+B4」と入力することで求めていくことができます。
そして、その下に求めたいのは平均となります。平均を求めるには、関数であれば、AVERAGE関数を使っていきます。AVEREGEは英語で平均という意味です。この関数は比較的覚えやすいので覚えておくと良いと思います。
四則演算であれば、「=(B2+B3+B4)/3」と入力し、求めることができます。しかし、結構面倒ですよね?AVERAGE関数であれば、「=AVERAGE(B2:B4)」と入力するだけで、平均値を求めてくれるのです。
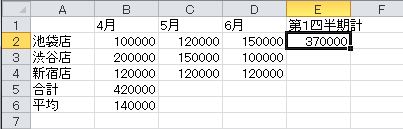
そして、ここからが注目です。
数式を埋めて全てのセルが埋まりましたでしょうか?これでデータの入力については完了です。まだ入力できていない部分があればここで、ちゃんと入力しておきましょう。次は装飾を行っていきますので、あとから更新すると少し面倒になった場合もあります。入力がちゃんとできているか要チェックです。
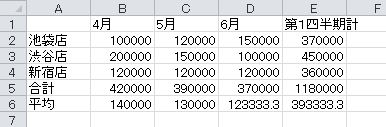
Excel表の作り方③ 表を見やすく装飾する
必要な値が求められ、必要なデータの入力が完了したところで、最後の仕上げをしていきましょう。ここからは、表の見やすさを重視していく作業になるかと思います。このままだと非常に殺風景ですからね。Excelにはセルの装飾をする様々な機能が用意されています。それらを利用して、見やすい表を完成させていきましょう。
Excel表の装飾① 枠線の幅を調整する
上の表のままだとセルE1に入力されている「第1四半期計」という文字列がセルに収まりきれていません。そのため、きれいに見せるには、枠線の幅を調整してあげる必要があります。
調整方法は、様々あります。行数(A~)が並んでいる所にマウスを合わせるとマウスのポイントの形が「↓」変わると思います。しかし、今回はその幅を変えたいので、「←|→」の形に変わる点があると思います。行番号の間に合わせると変わります。この状態で左右にドラックすると幅を調整することができるのです。
しかし、これを一つ一つやっていては大変ですので、そろえたい行を選択します。
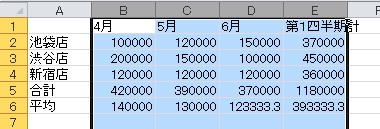
この状態が正しい状態です。この状態で「E」と「F」の間にマウスを合わせ、E1に入っている文字の大きさに合わせてあげると選択している列の幅がすべて統一された幅に変更できます。
Excel表の装飾② セルの文字を装飾
今回の表では、金額を中心に入力していっています。そうするとゼロ3つごとに「,」があった方が見やすい場合があります。これも、同様に設定したい範囲を選択し、選ぶことで簡単に設定できます。
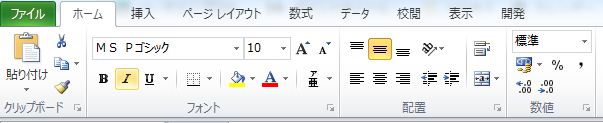
ホームタブ → 数値 → 「 , 」を選択しましょう。すると、一気に数字が変更され、
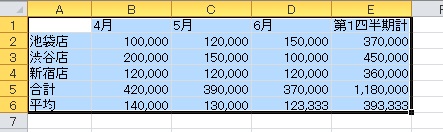
このようになると思います。
Excel表の装飾③ 罫線
Excelの罫線は、セルとセルの間の線のことを指しています。ひとつのセルに四角形で上、下、右、左の計4つの線に色や線の種類を変えることができます。
普段は薄いグレーの線が引かれていますが、これは作業のことを考えた枠線にすぎません。この線の状態で印刷しても線の全くない、ただ値だけの入った表が印刷されてしまいます。
では、実際にどのようにして罫線を引くかということですが、非常に簡単です。3つのステップで簡単にできてしまいます。
ステップ1 : 罫線を引きたい範囲を選ぶ
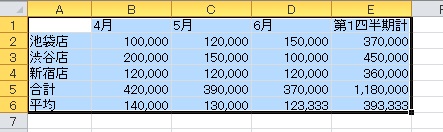
ステップ2 : 罫線の種類を選ぶ
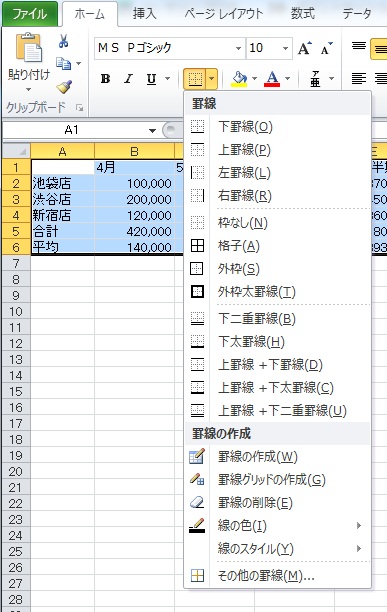
ステップ3 : 選んだ罫線をクリック!
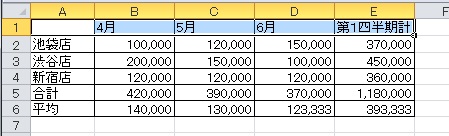
これだけで罫線が引けてしまいます。
また、罫線を選ぶ範囲を変えて、選ぶ罫線を変えることで、表をより見やすく、することが可能になるのです。例えば、一行目の下の罫線を二重線にしたり、太線にしたりする事で、より見やすい表に変化していきます。
Excel表の装飾④ セルの色を変える
Excel表のでセルの色を上手く変えてあげると、非常に見やすい表に返信させることが可能です。これもいたって簡単。今回は2ステップです。
ステップ1 : セルを指定する
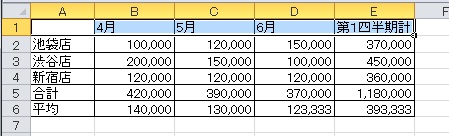
ステップ2 : 色を選ぶ
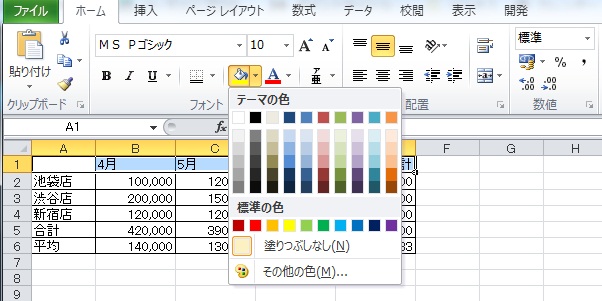
たったこれだけです。
このように、Excelのセルに表示されている数値や文字列に簡単に装飾ができるのもExcelで表を作るメリットでもあります。
まとめ
装飾は2つしか紹介していませんが、他にも装飾方法たくさんあることは事実です。しかし、仕事で見やすい表を作るだけの為に何時間もかけていられません。数分で完成させてすぐに提出してこそ、仕事だと思います。
なので、あまり難しいことをするよりもよりシンプルにしかし、見やす表を作ることを心がけていきましょう。
- 表を作るなら断然Excelで作ることがオススメ
- 作る表の役割によって手順は異なるが装飾は極力最後
- できる限りシンプルに素早く作成してこそ仕事。そのために必要最低限の機能を使えるようにする