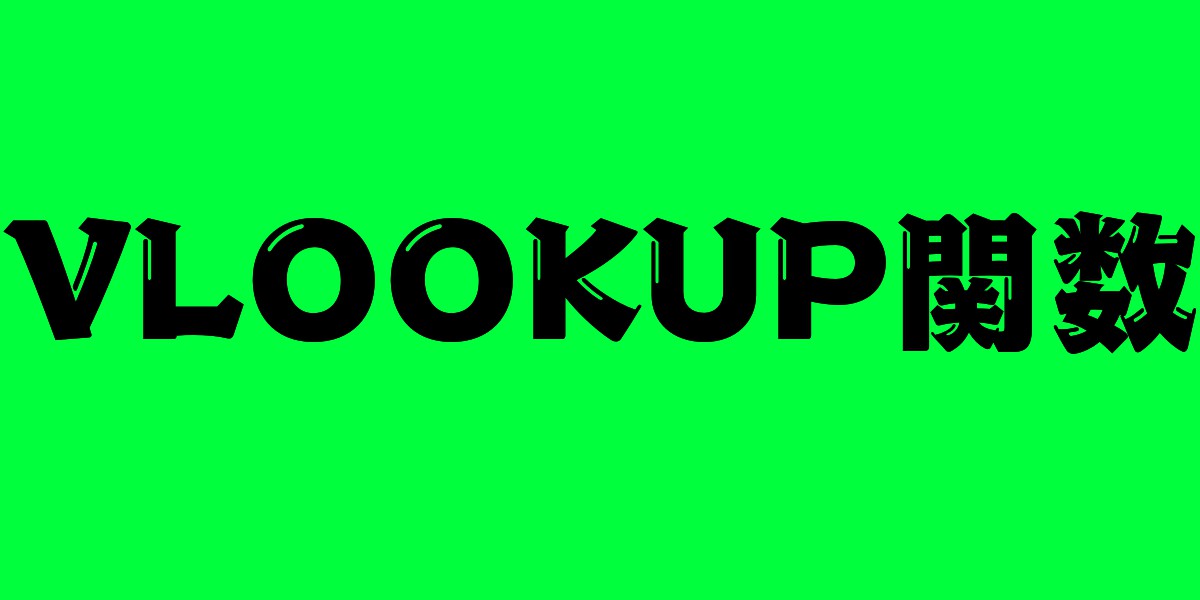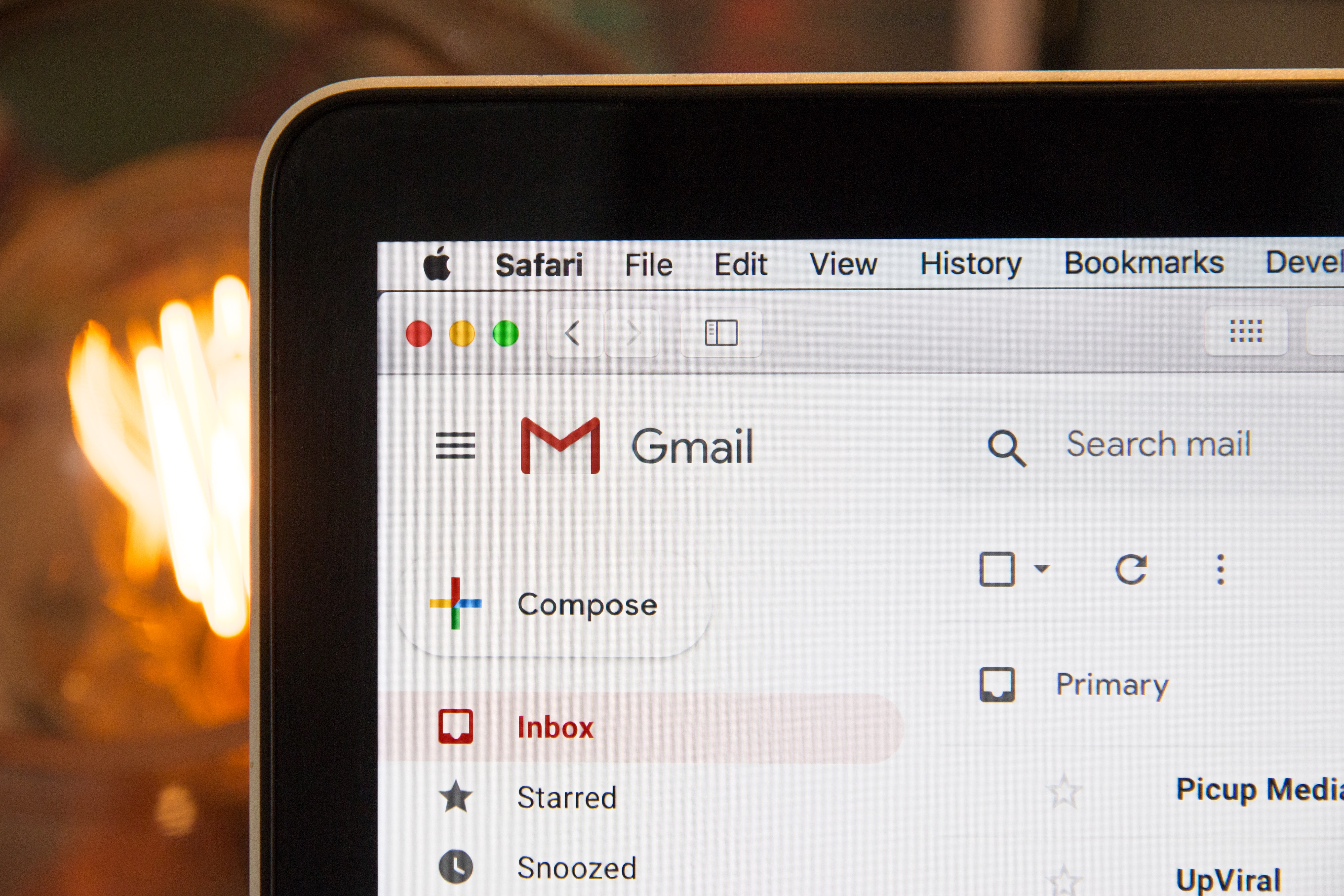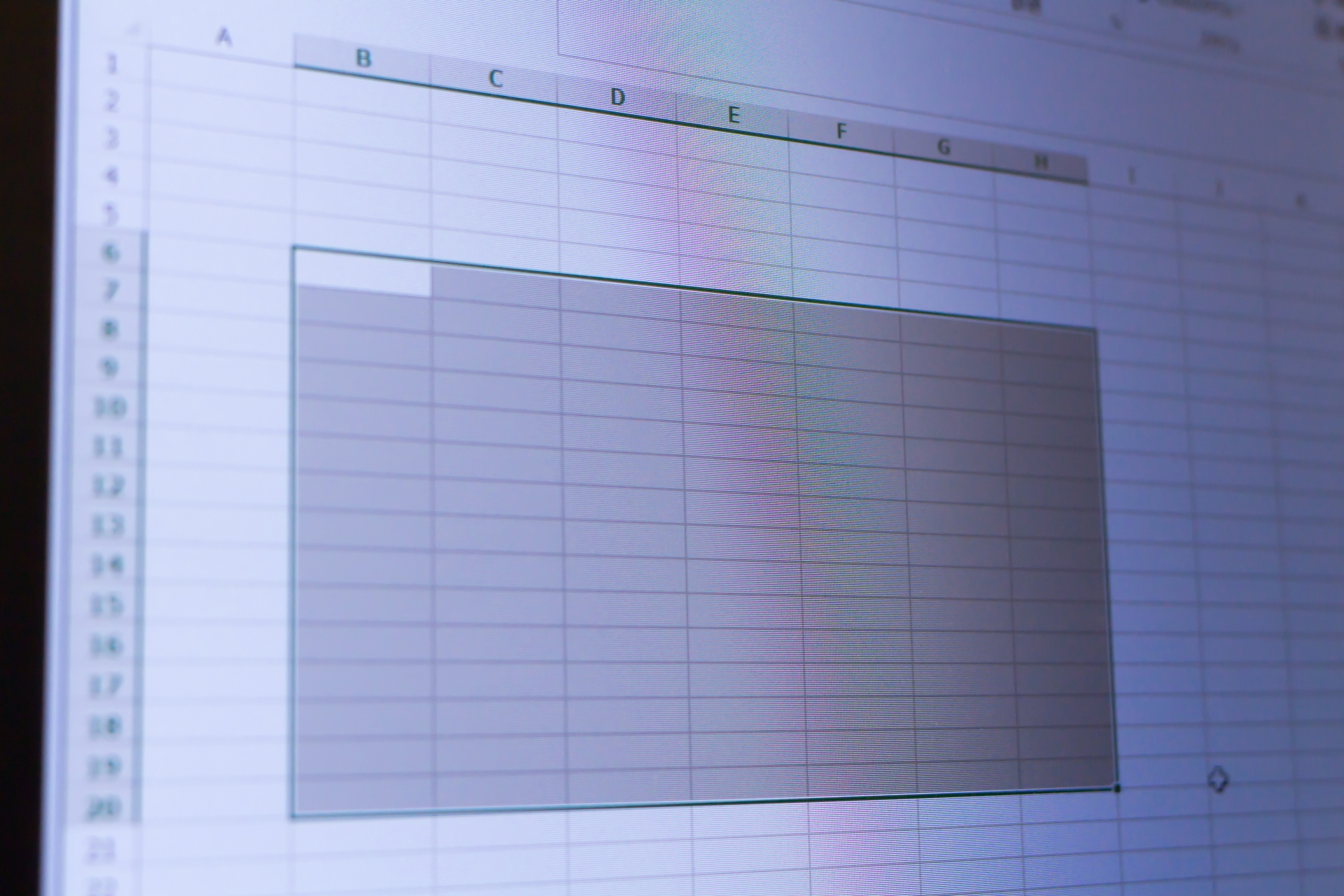Excel(エクセル)を仕事で使うことが多い私ですが、VLOOKUP関数は、その中でも多く使うことが多い関数でもあります。
どんな時に使うかと言えば、別の表やデータベースから、必要項目だけを抜き出して、印刷したい時や、普段見るシートには必要項目だけを表示したい時がそれにあたります。
VLOOKUP関数は、SUM関数やAVERAGE関数と異なり、何かを計算してくれる関数ではなく、表からある一定条件を検索して、対象のデータを引っ張ってくれる関数です。
この記事では、そんなVLOOKUP関数について解説していきたいと思います。
VLOOKUP関数とは
VLOOKUP関数は、ブイ・ルックアップという読み方をします。何をしてくれる関数かというと、指定した検索値に対して、データベース上の指定した値を参照してくれる関数です。
SUM関数であれば合計を、AVERAGE関数であれば平均を求める際に使用しましたが、VLOOKUP関数は全く別の用途で使用します。
仕事で1番多く使うのは、既存のデータベースから必要情報を抜き出す時に使うことが多いと思います。例えば、取引先の情報を見積書に合わせて抜き出したり、見積明細の商品情報を抜き出したりということができます。
もちろん、VLOOKUPで参照した値が数値であれば、そのまま別の数式と組み合わせた計算もできます。そのため、見積書を作成する際に、ある程度決まった商品は商品番号のみを入力して、商品情報や単価を参照する。なんてことができます。
例えば、下記の様な表であれば、お客様番号から、お客さんを特定して、その下に表示することができます。サンプルなので、4名しかいないのですぐわかりると思いますが、仕事で使うときは何100人という人物から探すのはすぐにはいかないのですよね?そう行った時に非常に有効です。
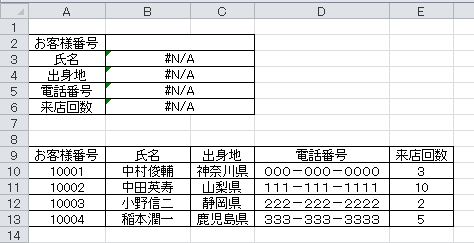
VLOOKUP関数の使い方
VLOOKUP関数の使い方をお伝えしていきたいと思います。イメージも持たずに覚えることは難しいと思いますので上記の表を使っていきたいと思います。まず、VLOOKUP関数は、下記の引数で構成されています。
では、それぞれ解説していきたいと思います。
検索値は、軸となるキーワードや番号を指定します。
上の表で言えばお客様番号になります。引数にそのまま番号を指定してしまうと、わざわざ数式を変えなくてはいけないので、セルを指定することが一般的です。上の表であれば、B2とします。
次に範囲ですが、範囲は検索をかける範囲を指定します。この時に、検索値に指定した検索項目が含まれていることが絶対に必要です。そして、どの範囲までも指定してて大丈夫ですが、参照したい、呼び出したい範囲(上の表であれば、A10:E13)を指定しておくことも必須ですね。
そして列番号です。通常Excelでは、行番号というとA.B.C.D〜となっているので、ローマ字を入力してしまいそうですが、それは間違いです。ここでは数字を入力します。指定する数字はどの様に決めるかというと、直前で指定した範囲が重要になってきます。範囲で指定した1番左端の列が1とカウントします。その隣は2、その隣は3です。このように指定した範囲の左端から1〜順に参照したい列番号を指定します。
上の表で氏名を参照しようとすると、指定した範囲の左から2番目に氏名があるので、「 2 」を氏名を表示したいセルの数式では入力することになります。
そして最後の参照条件ですが、参照条件は2つのうちのどちらかを選びます。または、空白でも可能です。2つというのは、TRUE、FALESのどちらかです。それぞれ、検索する条件を指定します。
TRUE : 部分一致(検索値の一部があっている場合に参照してくれます。)
FALES : 完全一致(検索値が完全に一致する場合に参照してくれます。)
基本的には、FALESを選択しましょう。データベースの完成度にもよりますが誤って異なる値が参照される場合もあります。
以上が、VLOOKUP関数についての解説でした。思ったよりも関数の構成要素は簡単だったのではないでしょうか??
使い方を覚えるには、実践が一番です。是非、明日業務から使ってみましょう!
VLOOKUP関数作業時の裏技
VLOOKUP関数の基本をマスターしたところで、少し応用編をお伝えしたいと思います。日頃仕事をしていて、VLOOKUP関数を沢山使って参照したいけれど、出したい値は参照する列が異なる。なんてことがあります。この度に番号を変えていてはとても大変です。
そこで使う裏技が実はあるのです。
上で説明したやり方では数字を入力して列番号をを入れるといいましたが、実はセルの参照でもOKなのです!
どういうことかというと、指定する検索範囲も検索値も一緒であれば、この列番号だけを変えてあげれば同一検索条件内の異なる値を参照することができます。
察しのいい方はもう気づいたのかもしれませんが、列番号を入力するセルを用意しておいて、そこを参照させることで、いちいち関数内の数字を変えずにコピペで列番号を変えることができるのです。
例えば、データベースに新たな列を足した場合や、参照したい内容が変わった場合にそのセルの番号だけを変えてあげれば、簡単に変更ができるのです。
実際にそう数式を組んだ表が下です。この表のD列にあえて見える形で入れていますが、この数字が数式内の列を指定している番号なのです。
B3セルに入力されている関数を見てみると、=VLOOKUP(A2,A10:E13,D3,FALSE)このように入力されており、赤塗にした部分がポイントになります。
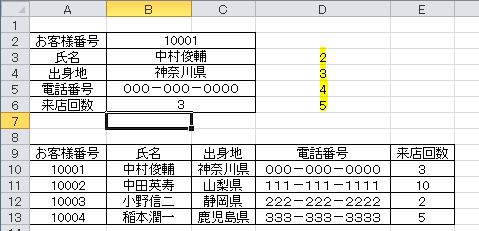
印刷するときに表示したくなければ、文字を白色にしてしまう。または、印刷範囲外にこの指定するセルを作ることで解消できます。
ぜひ活用してみてください。
VLOOKUP関数の仲間、HLOOKUP関数とは
この記事では、VLOOKUP関数について記載しましたが、実はほとんど変わらない関数があるのです。それは、HLOOKUP関数という関数です。頭のローマ字が変わっただけですね。
関数の構成要素は全く同じです。
なにが違うのかというと、検索し、参照する向きが違います。
向きが違うとはなんのこと?と思われると思いますが、引数の3つ目がHLOOKUP関数では行番号になったにお気づきでしょうか??
ここがポイントです。
VLOOK UP関数では、検索は縦方向に行われ、検索値の横(指定した列)にある値を参照します。
HLOOKUP関数では、検索は横方向に行われ、検索値の上下(指定した行)にある値を参照するのです。
簡単に図式すると下のようになります。
正直仕事ではVLOOKUP関数を使うことがほとんどですが、データの仕様によって使い分けるのが良いかと思います。
まとめ
VLOOKUP関数を覚えておくと、リストや集計データを編集することが容易になります。よく、フィルタ機能を使って、数値を目視したり、チェックを目視で行っているものを一瞬でデータのあるないを判別可能です。
是非、Excelを使う様々なシーンで取りいてみては良いのではないでしょうか?
- データベースから値を参照するVLOOKUP関数
- 検索値を軸にデータベースから一瞬でデータを引っ張ってきます
- 目視でチェックしていたダブルチェックも一瞬で可能に