どうもカノイです。
この記事では、日本のデジタルに遅れをとってしまったおじさんサラリーマンやこれから社会人になる方のためのPowerPoint(パワーポイント)で知っておいて欲しいこと4つをお伝えします。
PowerPoint(パワーポイント)の一般的な知識でしたらかなりたくさんの情報が出てますし、使ってるうちに慣れてくるものです。一般的な知識を知りたい方は、PowerPointのMOS教材をテストを受けなくても1回流しておくだけで余裕で覚えられてしまいます!僕は、そうやってマイクロソフトを会社で一番使えるようになりました。おすすめのテキストはこちらです。
この記事では、実は一般的なんだけど知らない人が意外に多く、適当な修正をされて私が困ったことやよく聞かれることを4つに絞ってお伝えしていきたいと思います。
PowerPoint(パワーポイント)は、プレゼンテーションの資料としてもっとも有効的なソフトです。また、WordやExcelと異なり、フォントの入力や図形の挿入など自分の好みに合わせてページを作ることができます。
しかし、その自由さ故に間違った編集を繰り返してしまう方も多いように見受けられます。そんな間違いに気づき正しい編集をしていただきたいと思い4つに絞ってお伝えさせていただきます。
この記事を先に結論をお伝えすると下記のようになります。
- 編集できない背景やデザインはスライドマスタで編集
- ページ番号の挿入を忘れずに表示拡大も容易
- 簡単なスライドであれば、〇〇から
- スライド全体のフォント使用ルールやスライドのサイズはデザインから整えて作業へ
では、それぞれ詳細とやり方を見ていきましょう!
①背景を消す図形を入れてませんか??(スライドマスタを覚えよう)
PowerPoint(パワーポイント)で作業する際に、ゼロから資料を作ることは、社会人になると少なく、元々ある資料を編集したり、決まったフォーマットに加筆していくことが多いのではと思います。
しかし、こんな不思議な現象で仕事が止まったことはなかったですか?
- このフォーマットの背景に入ってる文字が邪魔だけど動かせない!
- フォーマットの背景に線があるけど消せない!
- 透かしの背景が入ってるけど今回のものと合わない消したい!
これらの変更したい対象にいくらマウスを合わせても反応しない。編集ができない!といったことがあったと思います。
これらは不思議な現象ではありません!!笑
こんな時の解決策として、白い図形を上から重ねるなんてことをしていませんか?
それは、全く間違った編集方法です!!!
正しい編集方法は、「スライドマスタ」という機能を使うことでこれを解決します!
【スライドマスタ】パワーポイントのページ構造を理解する
「スライドマスタ」機能を使う前に、PowerPoint(パワーポイント)のそもそもの構造をなんとなく理解しておくとわかりやすいと思います。
PowerPoint(パワーポイント)は、プレゼンテーション用のソフトで、「紙芝居」にとても向いています。
プレゼンテーションを聞いている時に、ばらばらのイメージやデザインのページが繰り返されては話が入ってきにくいですよね。
そのため、デザインを均一に保ってくれるように機能するための構造にPowerPoint(パワーポイント)はなっています。
イメージとしては、下記のように各ページは3枚構造になっています。
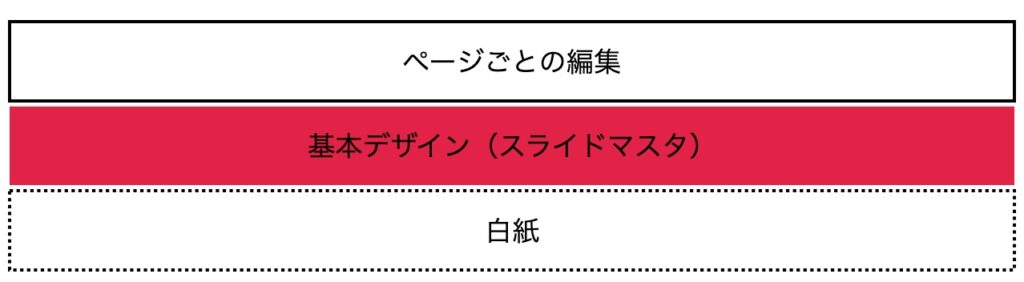
「何もない白紙」の上に、「基本デザイン」→「ページごとの編集」というように構成されています。通常パワーポイントを開いて編集するのは、「ページごとの編集」です。そのため、それぞれの各層を設定するモードに切り替えないといくら編集をしても意味がないのです。
【スライドマスタ】編集をする
前述した通り、3枚構造になっているPowerPoint(パワーポイント)において、標準で編集するのは上層です。その為、下層(基本デザイン)を編集するには、編集モードを変更する必要があるのです。
その編集モードというのが「スライドマスター」という機能です。
「マスター」は、基となるものに使われるかと思いますが、スライドの基になる部分を編集するモードであるということです。
スライドマスター機能を表示するには、上部タブの「表示」>「スライドマスター」で編集モードに切り替わります。


通常のパワーポイントと見た目は似ているので、設定はきをつけてください。左上に「スライドマスター」と出ていれば、スライドマスターの設定です。
過去のフォーマットを利用している場合は、すでに何かしらの文字や図形が入っているのではないかと思います。
スライドマスタにの中にも「マスター」になるスライドとそれに紐付いたパターンごとの設定が可能です。
「マスター」になるスライドを編集することで、そのパワーポイントの全てのページに基本的には適用することができます。
マスターの設定をする際にスライドへの文字入れや図形挿入は、通常のパワーポイント編集と同様に進めてもらえれば問題ないです。
編集が終了したら、少しややこしいですが、「閉じる」を押すと通常の編集モードへ戻ることができます。

これでもう惑わされることなく正しくパワーポイントを編集することが可能です。
②ページ番号の扱い方
パワーポイントのページ番号を入れなくてはいけない時に、1ページづつ数字を入力してませんか?
1ページでも増えたら全ページ編集ですよ!
そんなことやってられません。
その際に有効なのが、「ページ番号の挿入」機能を使うことです。
ページ番号の挿入は、上部タブの「挿入」にあるテキスト内の「スライド番号」を選択します。
次にポップアップされた画面のにチェックを入れ、「適用」選択すればできます。


自動で挿入されますので、任意の位置に動かしても数字がずれることはないです。
また、このスライド番号の位置をデザインに合わせて設定する場合は、前述のスライドマスタで設定すると良いです。
スライドマスタではもうそこまでできないという場合の対処方法は、後日別記事でアップしたいと思います。
③スライド量産の方法
パワーポイントは、文字や図形をページ内に自由に入れることができるので、さまざまな用途で使われることがあると思います。それでも一番はプレゼンテーションで使用することが多いのではないでしょうか?
プレゼンテーションは、プレゼンンターの方によって資料の好みが分かれるところでもあったります。
プレゼンテーションではあまり細かい資料を作っても伝わらないことが多いです。
その為、キーワードを大きめに配置したパワーポイント素早く作りたいと言ったことがあるのではないでしょうか?
箇条書きの1つを1ページとしていくようなスライドショーです。
そのようなページを作る際にデフォルトの編集画面で、1枚1枚ページに文字入れをしていくのは結構手間がかかったりします。
そこでおすすめなのが、スライドの編集機能を変更して「アウトライン表示」にすることです。
そうすることで、1ページに1つのキーワードを入力したパワーポイントを量産することができます。
また、この時に標準ページを統一表示になるように「スライドマスター」で設定しておくだけで、簡単に量産することができてしまいます。
「表示」から「アウトライン表示」を選択して、編集方法を変更します。

そして、表示された編集画面の左側(赤く括ったところ)に入力していきます。
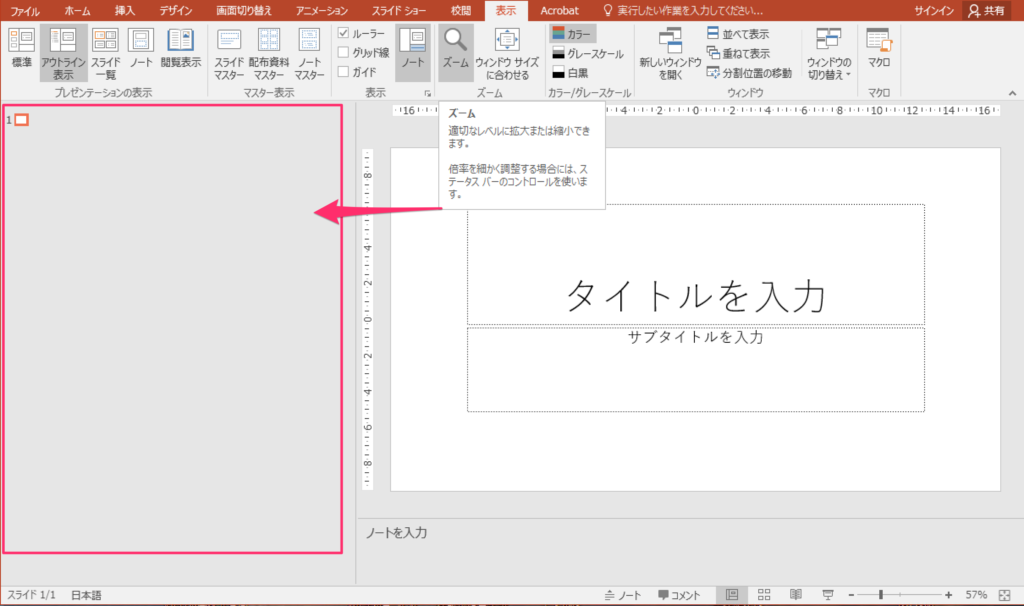
入力する際に、左側に表示されている四角は、箇条書きの点であると思って入力をしていくといいです。「Enterキー」一つで1スライドを追加できていきますので、量産を可能にしてくれるのです。
④パワーポイントシートサイズの設定
パワーポイントは、1枚1スライドとして印刷や画面投影などで利用することがあると思います。
最近では、WEB会議での投影に利用することが多いのではないでしょうか?
実は、パワーポイントの1スライドの大きさは1つではなく、印刷物データを作成するのと同様に1スライドのサイズを変更することができるのです。
最近は、パソコンのモニタが横長になり、16×9の対比での作成が一般的になってきました。
しかし、このサイズで印刷すると少し余白があまり過ぎてしまうのです。
また、逆に印刷に合わせたパワーポイントをプレゼンテーションモードにすると収まりが悪いこともあります。
つまり、用途に合わせてページの設定をしたほうが良いということです。
実は、これを後から変更しようとすると結構面倒が起こりやすいです。そのため、最初から設定しておいたほうがいいです。
設定方法は、このようになります。

任意の大きさにしたい場合は、下の「ユーザー設定のスライドサイズ」をクリックして、任意のサイズに設定することができます。

最初から設定しておくだけでページの見栄えもそうですし、情報量なども大きく変わってくるので、ぜひ最初に設定しましょう。
また、フォントを揃えることもパワーポイント作りでは基本になってきます。
これも最初から設定しておくことがいいでしょう。
フォントについては、ここから設定をします。
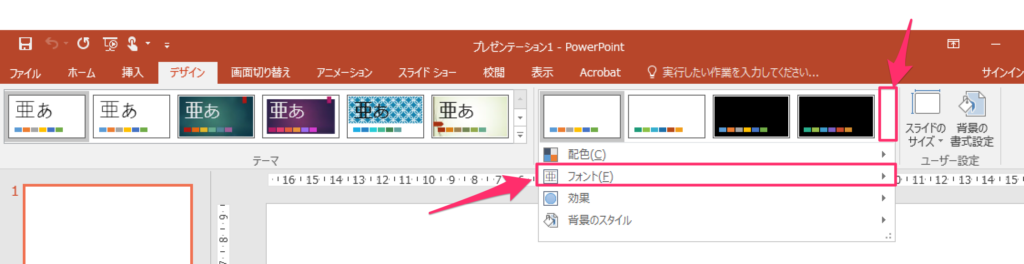
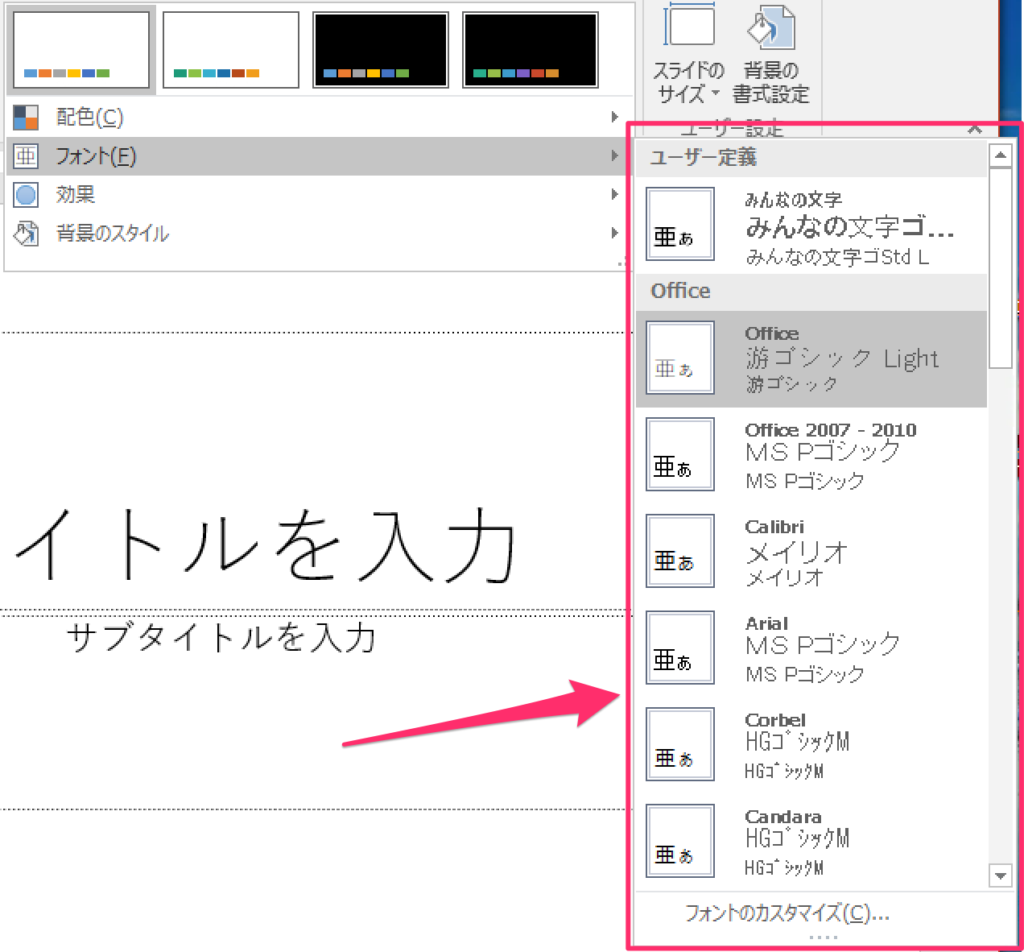
この赤枠から選択することで、基準となるフォントを選択することが可能です。もし、もう少し細かな設定をしたい場合は、一番下にある「フォントのカスタマイズ」を選択して自由に設定することも可能です。
パワーポイントで資料作りをスタートする際には注意しながら作成すると良いと思います。
まとめ:パワーポイントで応用は4つだけ覚えればOK
いかがでしたでしょうか、パワーポイントの基本をお伝えするのではなく、
あえて知ってる人は知っている。知らない人はずっと知らずに間違った方法をとる4つのことについてまとめてみました。
- 編集できない背景やデザインはスライドマスタで編集
- ページ番号の挿入を忘れずに表示拡大も容易
- 簡単なスライドであれば、〇〇から
- スライド全体のフォント使用ルールやスライドのサイズはデザインから整えて作業へ
ぜひこれからのパワーポイント作りに役立ててみてください。












