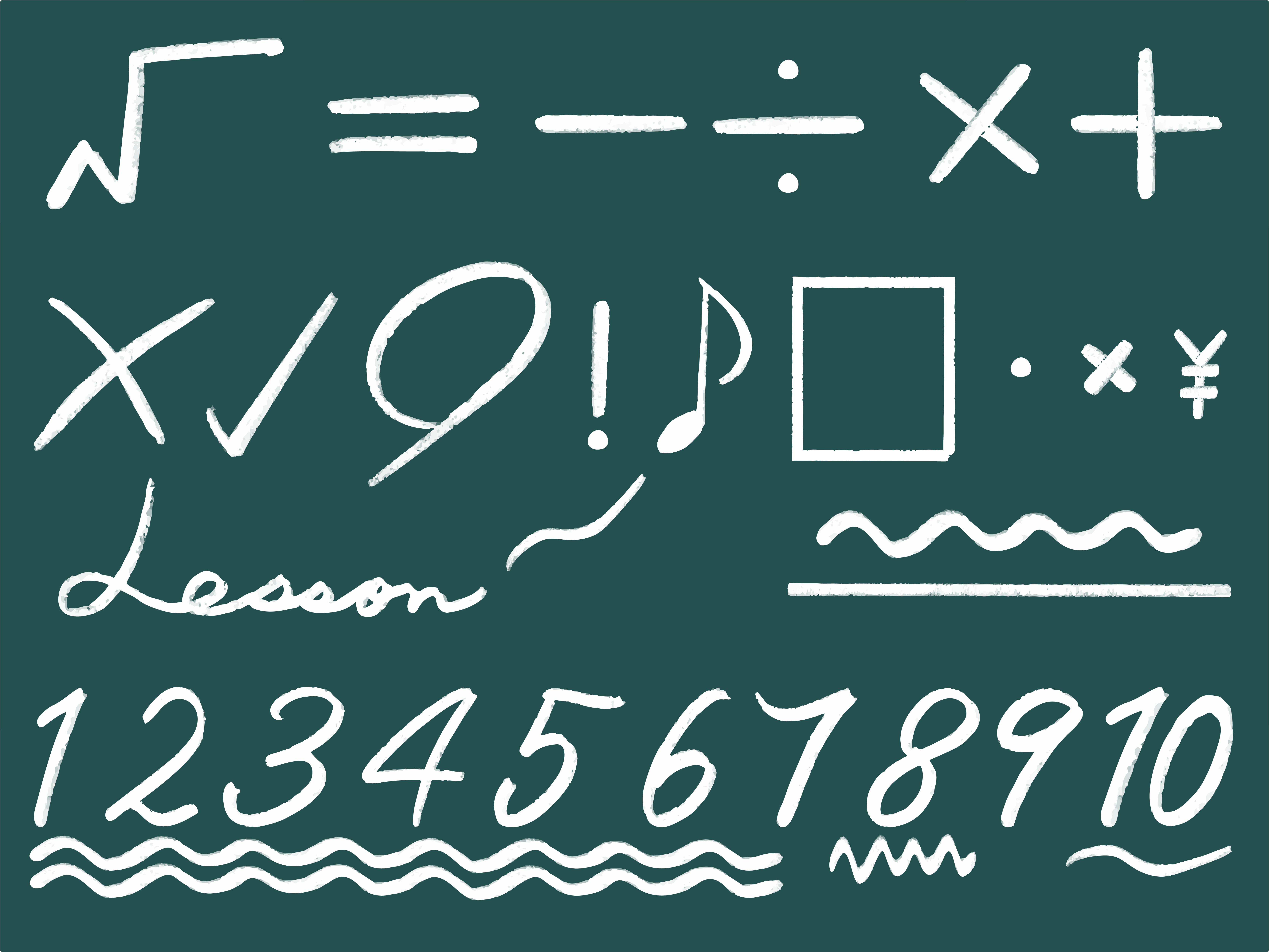久しぶりにExcelについて記事を書いていきたいと思います。
Excelの使用用途として、入力フォーマットとして、様々な方に展開をして、入力をしてもらう。といった事に用いる場合が多いのではないでしょうか。
そんな時に、人それぞれ仕事の仕方が違うので、同じ回答でも人によって入力してくる内容が微妙に違う。なんてことがあるのではないでしょうか?
入力内容が違うおかげで、集計にてこずってしまったり、折角の回答を無効票としなくてはならなくなったりといった経験は多くあるのではないでしょうか?
「入力する人が気を使わな過ぎるんだ!」なんて思ってはだめです。それでは他責になってしまいます。自責で考えるとすると、そんな時に、相手方が入力できる内容をこちらでコントロールすることができれば良いのにと思いませんか?
Excelではそれが出来るんです!!
Excelは、セルの入力に規則をもたせる「データの入力規則」という設定が出来る機能が備わっています。
この機能を使うことで、セルが認める入力値をコントロールすることが出来るのです。
では、この機能を使ってタイトルの通り「Excel(エクセル)プルダウンリストの設定・編集方法」を知って、自責でExcelに入力してもらう内容を制限していきましょう!
今回は、プルダウンリストについて主に触れていきますので、Excelで入力してもらう際にある程度の項目から選択をしてもらうという事になります。それでは、実際の設定方法や編集方法を見ていきましょう。
今回は、2つの設定方法を紹介していきます。もし、誰かから譲りうけたExcelのフォーマットだった場合に、設定変更が生じた場合に変更できないと困ってしまいますよね。
そのため、設定方法はそれぞれ異なる方法があるのかと覚えておいてください。
- Excelの同一タブ内のどこかのセルに入力する
- 「データの入力規則」のリストに直接入力する
このように2つの設定方法がありますので、プルダウンのデータが見当たらないからと言って焦らないようにしてください。基本的にはどちらかの設定で確認することができます。
【セルに入力】プルダウンリストの設定・編集方法
それでは同一タブ内に選択肢となる項目をあらかじめ入力しておいて、その項目をプルダウンリストで選択する場合の設定方法と編集方法を紹介していきます。
【セルに入力】プルダウンリストの設定方法
設定方法は至って簡単です。すぐにできてしまうので、覚えておくだけで、何かのフォーマットの編集も困らなくなると思います。
①あらかじめ、設定した項目をセルに入力しておく
セルに項目を入力しておくときは、選択先と同じシートに入力しておかないと設定が出来なくなってしまいます。必ず、選択させたいセルと同じシートに入力するようにしてください。

わかりやすくするあためにグレーの部分が選択項目となるように、AさんのB列の入力欄に選択できるように設定していきます。
②入力の制限をしたいセルを選択
それでは、入力でプルダウンを設定したいのは、「B3」のセルになるので、B3セルを選択します。
その後、上部のタブ「データ」→「データツール」内の「データの入力規則」を選択します。

すると下記のようなタブが開かれます。次のパートで設定を行います。

③入力規則を選択、必要な設定を行う

「入力値の種類」というところの「▼」をおします。

その中にある「リスト」を選択します。すると、下のように新しく入力スペースが出現します。

「元の値」に対象となるセルを入力してあげると設定が完了します。左にあるマークを選択するとセルの選択画面へ移るのでそれで選択してあげてもOKです。
④設定完了
最後に、「OK」をおしてあげると下の画像のように「B3」のセルに選択項目に入力した項目を選択できるように設定完了です。

【セルに入力】プルダウンリストの編集方法
セルに入力した選択項目の編集方法は、注意点は2つです。
- 選択範囲がどこまでかを確認する
- 選択範囲を再設定しないとプルダウンには出てこない
この2点に注意しておけば、設定はいたって簡単です。
同じ数の範囲で入力されている内容だけ編集する
事前に設定した項目の記載内容を変更したいだけであれば、選択項目として入力した内容を編集してあげるだけで内容は編集可能です。

この画像でいうとグレーの部分の「明治」や「大正」などの入力されている項目をそのまま編集してあげれば、入力内容の変更は完了します。
選択項目に増減が生じる場合
しかし、選択項目の数がもしも増えてしまった場合や減ってしまった場合に、セルに入力しただけでは、選択項目としては機能していません。少し設定を変えてあげる必要があります。
まずは、選択項目に新たな項目を下に追加しておきます。
その後、上の設定方法②と同様に「データの入力規則」を選択してあげます。するとすでに設定されているセルの範囲が入力されているのがわかると思います。
そこで、「元の値」に入力されているセルの範囲を変更してあげると、ちゃんと反映されます。

「元の値(S)」には、「=$D$3:$D$6」と入力されていましたが、範囲が変わっていますので、新たに選択をしてあげて、「=$D$3:$D$7」と入力しました。すると、下のように変更されていることがわかります。

【入力規則に入力】 プルダウンリストの設定・編集方法
つぎに、セルのどこかに入力してあると削除されてしまう危険性もあるし、なんとなくスマートではない。と考えると見えないところで設定をしたい場合は、この方法を使うのが有効的でしょう。
それでは、実際の設定方法を見ていきましょう。
【入力規則に入力】プルダウンリストの設定方法
直接入力し、入力規則を設定する場合は、セルにあらかじめ入力しておく必要はありません。ステップが少し変わりますので、注意して確認してください。
①プルダウンリストを設定した場所を選択
今回は、セルにあらかじめ入力しておく必要はありません。早速設定したセルを選択して、「データの入力規則」を選択していきます。先ほどと途中までは同じため、画像で確認してみてください。




「入力値の種類」を「リスト」を設定するところまで行けましたでしょうか?そうしたら、ここからが前述の設定とは違うので、注意してください。
②設定したい項目をリストへ入力する
先ほど「元の値」では、セルを選択しましたが、今度は、ここに直接選択項目とさせたい内容を入力していくのです。
例えば、こんな感じです。

画像が少し小さいかもしれないので、個々にも直接入力しておきますが、必ず半角のコンマで区切ってあげることがポイントとなります。
「明治,大正,昭和,平成」このように入力してください。この際にスペースや他の記号等をいれてしまうとそれも含めた選択項目ということになりますので、必要のないスペースや記号は入れないように注意しましょう。
③完成
入力が完了し「OK」をおしたら設定完了です。
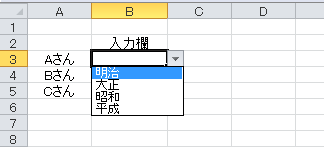
【入力規則に入力】プルダウンリストの設定方法
編集はどちらかというと、直接入力されていた方がわかりやすいかもしれません。直接編集できますので、こちらの方が感覚的に設定できます。
同一個数で編集をする
直接入力による設定方法を編集する場合は、直接入力した内容を編集する事になります。上記の①にのっとって、下記の設定ページに行きましょう。

既に設定されている内容が入っていると思います。ここで、直接編集をしてあげることで、内容を変更することができます。
また、同一の設定されているセルが複数ある場合は、下の「同じ入力規則が設定された全てのセルに変更を適用する」にチェックをいれることで設定を変更することができます。
個数に増減がある場合の編集方法
もしも、設定したい内容を増やしたい場合や減らしたい場合も同様に直接編集してあげればOKです。減らしたい場合は、削除したい項目を削除してしまえばOKです。
もし、増やしたい場合は、「,(半角コロン)」の後ろに同じように入力し、増やしていきます。

上の様に同一の入力規則に従って、項目を追加して「OK」をおしてあげれば、入力項目が増えてセルに反映されます。
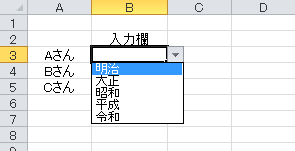
まとめ:Excelのプルダウンリストは直接入力がスマートに設定・編集できる。
設定方法は個人のやりやすさや選択項目の個数によって使い分けると良いでしょう。完全に好みの選択になって来るかと思います。
しかし、他人にわたるExcelデータであることを忘れずに、設定してあげることで、他の人も編集しやすく、わかりやすいかもしれません。
- 「データの入力規則」で基本的には設定はわかる
- 編集についても設定方法をたどって編集方法を見つけよう
- どこかのセルに選択項目が入力されているか、直接入力されているかのどちらか
- 覚えてしまえば意外と簡単な設定なので覚えておこう