爆速仕事術を下記の記事でお伝えしている通り、メールの設定を最大限活用して、メール仕事をいかに早くするかはかなり重要です。特に受信フォルダの設定は非常に重要です。
メールの仕事を早くする1つの方法として、余計なメールに時間を取られないようにすることが重要です。その為には、読まないメールは、受信フォルダに表示させないことです。
一方で、自分宛に届くメールは見落とさないようにすることも重要です。

読まなくてもいいメールとは一体どんなメールなのか、私の考え方は下記の通りです。
- CC程度に入っているメーリングリストのメール
- 他社がセールスで送ってくるメール
- 社内のシステム等で通知ように届くメール
これらのメールをみなくていいようにする設定は、Gmailとして2つの設定をする必要があります。
1つは、メールフォルダの設定を「未読メールを先頭」を選択することです。こうしておくと、未読メールがメールフォルダの上段に表示される為、対応すべきメールがわかりやすくなります。
次に必要なのが、メールフォルダの振り分け設定をしておくことです。
では次にGmailでのフィルタ設定をの方法を説明していきます。
Gmailのフィルタ設定の方法
Gmailのフィルタ設定は、至ってシンプルです。
- メールを検索する
- 検索した条件でフィルタを設定する
- 対象のメールに対して行う設定を行う
この3ステップでGmailのメールにフィルタ設定をすることが可能になります。
①メールを検索する
メールを検索する方法は、簡単です。グールグ検索をする要領でキーワードや条件でメールを検索することが可能です。

ここにキーワードやメールアドレスを入力すると、それに関連するメールが検索できます。
もう少し詳しい条件でメールを検索するには、検索窓の右にある「▼」をクリックすると条件入力のポップアップを表示します。
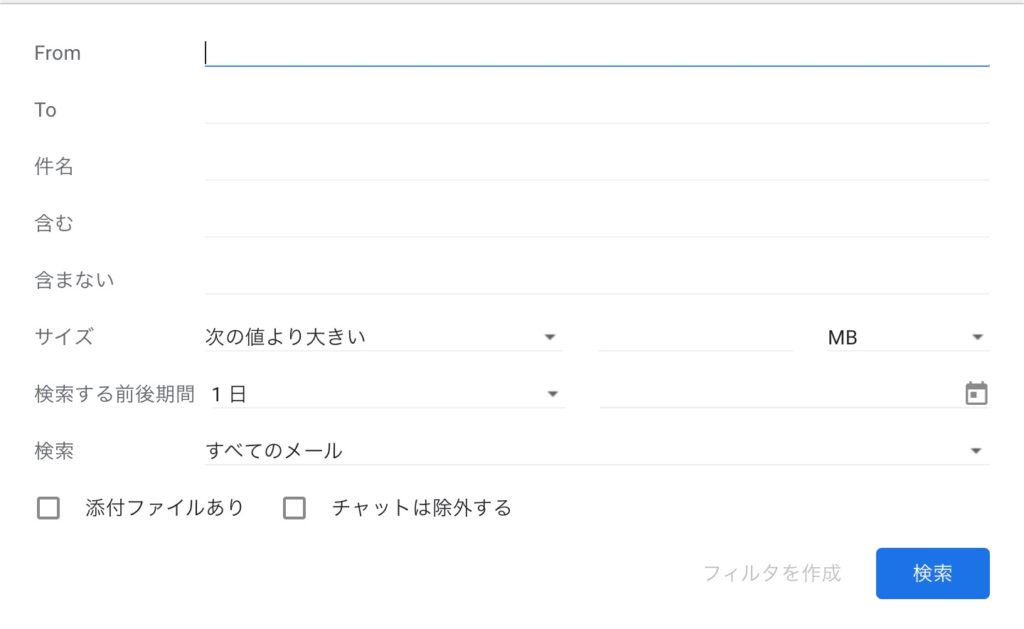
ここに必要事項を入力するとさらに詳細なメール検索が可能になります。それぞれの項目を見ていきましょう。
| 項目 | 内容 |
| From | メールの送信元を検索します。アドレスを入力することが基本です。 |
| To | メールの送り先を検索します。アドレスを入力することが基本です。 |
| 件名 | メールの件名を検索します。含めれているキーワードを検索します。 |
| 含む | メールに含まれているキーワードを設定することで、そのキーワードが含まれているメールを検索します。 |
| 含まない | キーワードを設定することで、そのキーワードが含まれていないメールを検索することができます。 |
| サイズ | メールのサイズを検索します。添付ファイルの量など特定の重いものを検索することで削除するメールを表示しやすくなります。 |
| 検索する前後期間 | メールの検索期間を設定します。ある日付からの前後何日間で検索するかを選択することが可能です。 |
| 検索 | 検索する対象を指定します。全てのメールなのか、特定のフォルダなのか、設定しておいたタグなのかを検索対象を指定します。 |
| 添付ファイルあり | チェックボックスに☑︎を入れることで、添付ファイルのついたメールのみに絞り込みを行います。 |
| チャットは除外する | Gmailは、グーグルのチャットとも連動しており、1つのチャットトークをメール1通として扱います。チャットを検索するかの可否をんたくします。 |
フィルタ設定には、まずはメールの検索をしっかりとすることが必要です。細かく設定しておくことで、メールを迷子にしないように設定する必要があります。
②検索した情報でフィルタを設定する
①で検索すると、そこにヒットするメールが表示されます。そのメールにフィルタがかかり自動処理されるように設定する為には、この検索を「フィルタ設定」する必要があります。
このフィルタ設定も至って簡単です。
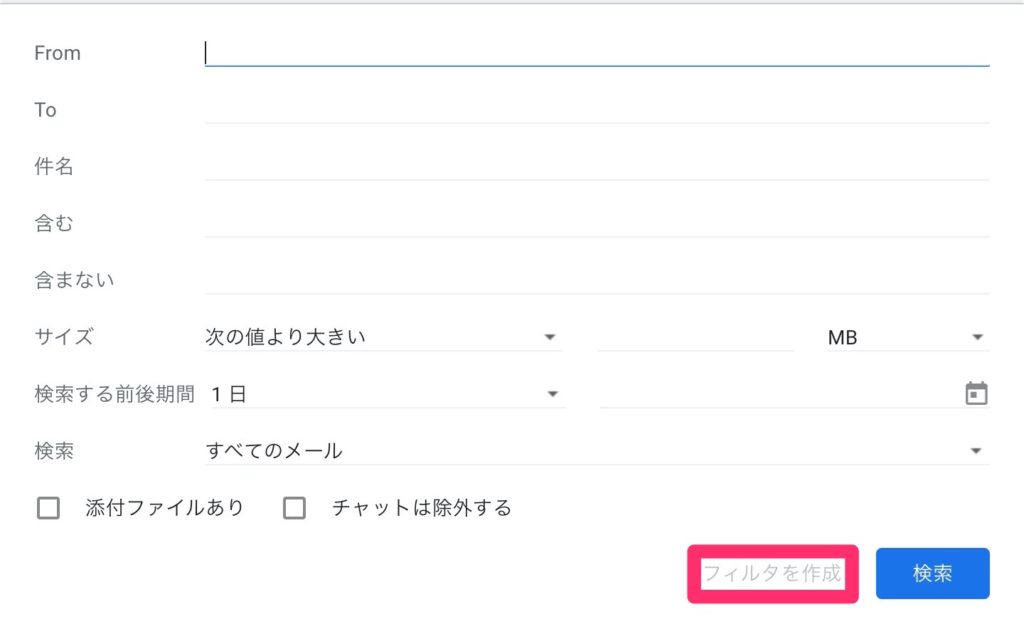
フィルタの設定方法は、右下の「フィルタを作成」をクリックするとフィルタが作成されます。
③対象のメールに対して行う設定を行う
②で「フィルタを作成」を押すと、次のような画面に切り替わります。ここでは、フィルタのメールに対して行うメール処理を設定していきます。
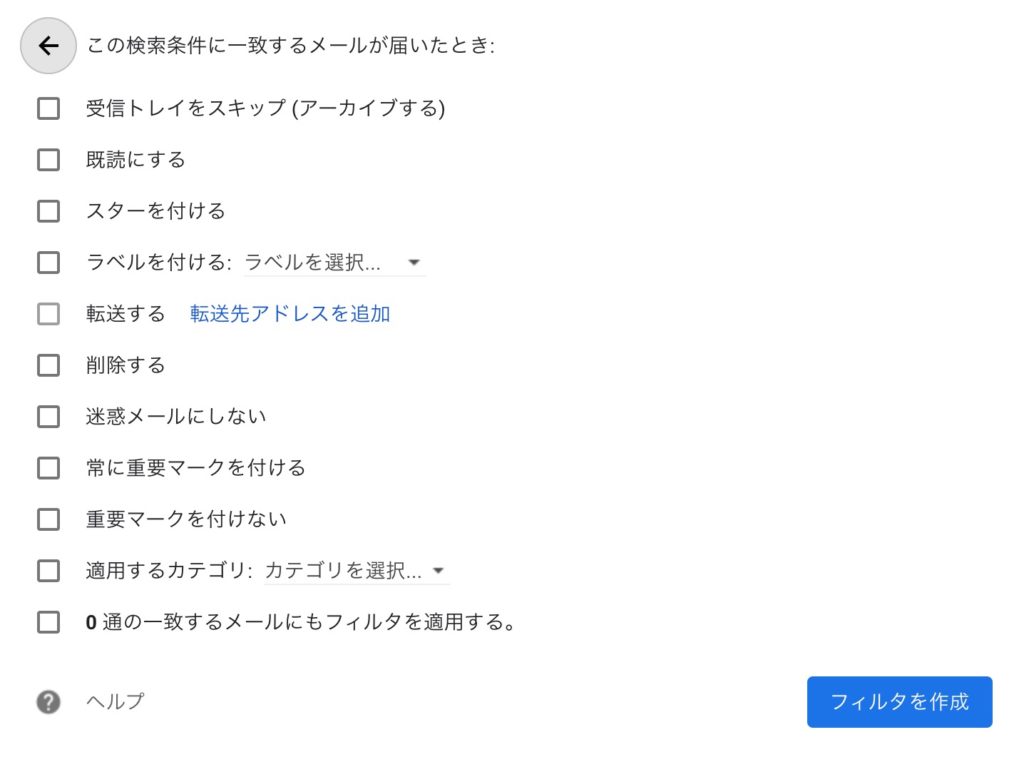
この設定画面は、全てチェックボックスになっていて、設定するためのチェックを行なっていきます。詳細は、下記の通りです。
| 項目 | 内容 |
| 受信トレイをスキップ (アーカイブする) | 受信メールを受信トレイ(受信BOX)に表示させないことができます。メールは削除されるわけではなく、メーラーに残っているので、検索するとメールを確認することができます。 |
| 既読にする | メールを読んだメールとして届いた瞬間から扱うことができます。 |
| スターを付ける | メールにスターを付けます。 |
| ラベルを付ける | メールに指定するラベルを付けることができます。Gmailでは、このラベルがフォルダの役割を果たします。 |
| 転送する | メールを指定したアドレスに自動的に転送をしてくれます。 |
| 削除する | メールを届いた瞬間に削除します。 |
| 迷惑メールにしない | Gmailの場合、自動で危険なメールなどを迷惑メールに振り分けるられるのですが、迷惑メールにならないように設定します。 |
| 常に重要マークを付ける | メールには、重要マークというフラグが設定されており、重要として取り扱うことができます。 |
| 重要マークを付けない | 逆に重要マークを付けない設定ができます。 |
| 適用するカテゴリ | 適用するカテゴリは、カテゴリごとに受信トレイを分ける設定をする場合には有効です。カテゴリを選択しておくとそのカテゴリのメールとして取り扱われます。 |
| ●通の一致するメールにもメールをフィルタを設定する | 検索した際に出てきたメール(過去に届いている分)にも同様の設定を行うかのチェックです。 |
必要箇所ににチェックと設定をするし、右下の「フィルタを作成」をクリックするとフィルタが設定され、今後届くメールは自動で処理されます。
メール仕事術を行うためのフィルタ設定
Gmailでのフィルタ設定がわかったところで、メール時短術を実現するための設定をする必要があります。
設定方法は、何度も話していますが、至って簡単です。検索して、そのフィルタを設定する。
つまり、検索でどのように検索を入れるとその設定ができるのかを知る必要があります。
不必要なメールを未読メールを受信トレイに表示させない設定
不必要なメールを未読メールのトレイに表示させない方法は、至って簡単です。次の手順で設定していきます。
- 表示させたくメールを検索する
- 正しく表示できたらフィルタを設定する
- 「受信トレイをスキップする」を選択する
- フィルタを作成します
この設定に追加するとすると、既読にしたり、そのまま削除するかです。基本的には、既読にして受信トレイをスキップすると、もう見ることはないと思います。
一方で、完全にいらないメールがある場合は、「削除する」も付け加えておくことで、受信BOXないのデータ容量を使う必要がないいので、どんどん削除して良いと思います。
未読にも表示させ、フォルダを分ける設定
未読としても扱いたいし、フォルダに少し分けておきたいという場合があると思います。
自分が担当する案件ごとにメールを分けたいということがあると思います。その場合、Gmailでは、「フラグを付ける」でそれらを区別します。フラグを付けることで、そのフラグがついたメールだけを表示することが可能になります。
- 設定したメールを検索する
- フィルタを作成し、「フラグを付ける」を選択します
- 既存のフラグを使う場合は、選択します。新たに設定する場合は新たなフラグを作り、選択します
- フィルタを作成する
これだけで、いわゆる受信BOXをたくさん作ることができます。
自分に来たメールのみがわかるようにフォルダ分けをしておく
次に、自分宛にきたメールは見落としたくないものです。
なので、私のおすすめは、自分宛にきたメールがわかるように設定しておくと良いと思います。この場合のポイントは、自分宛のメールを検索する方法です。
- メールの詳細検索で「TO」に「自分のアドレス」を入れます
- 自分が宛先になっているメールだけが表示されれば正解です
- この検索をそのままフィルタ設定します
- 「迷惑メールにしない」「フラグ(新たに自分用のフラグを作って)」を設定しておく
- あとは好みに条件を設定する
これで自分に届くメールがある場合は、フラグの横に数字が表示されるので、もしそこに数字が表示されている場合は、そこを確認すればOKです。
まとめ
メールの仕事術をます他する為には、機会に頼る部分を機会に頼って行くことが良いと思います。その上で、自分が行う時短に必要なテクニックを駆使することが重要です。
- 自分が読みたいメールのみを未読メールとして受信トレイに表示されるようにする
- そのためにフォルダ設定を行なって、自動で振り分けられるようにする
- 自分宛のメールは紛れやすい、自分宛のメールがわかるように設定する












