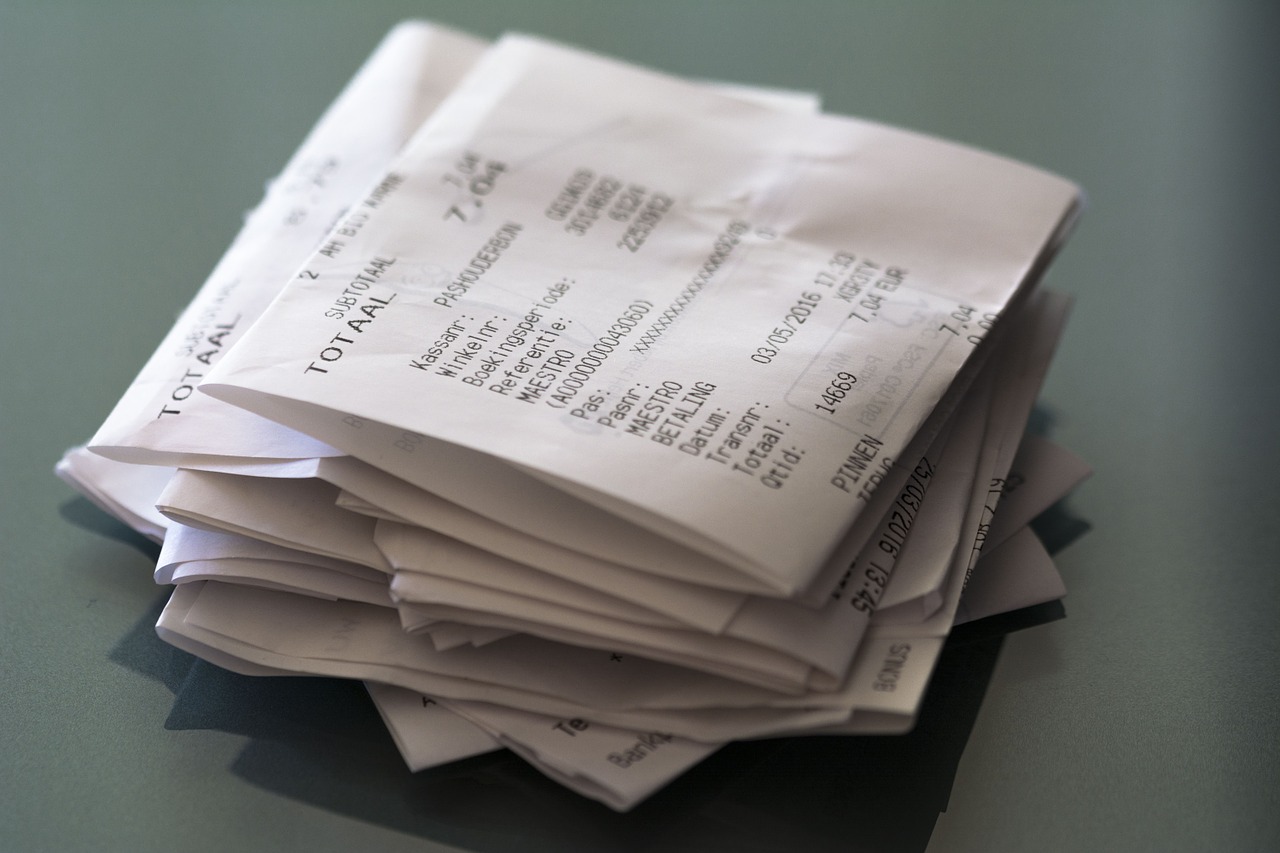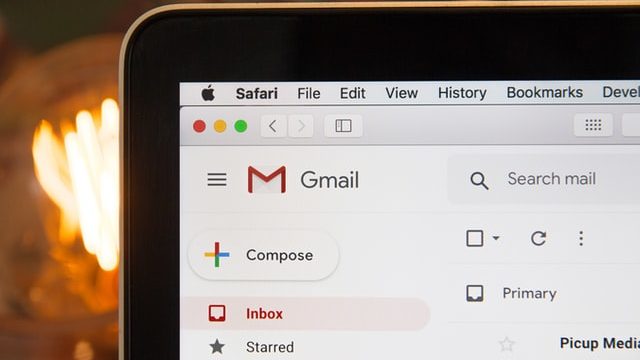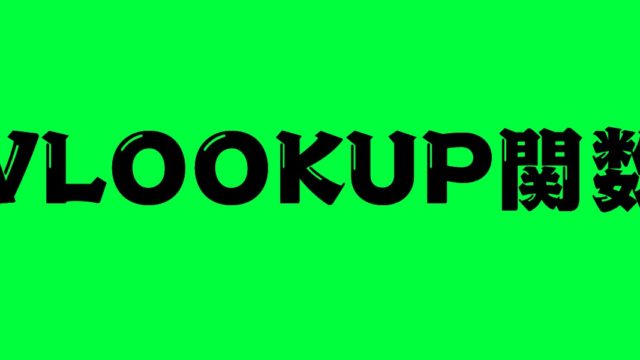仕事が早いと感じる人そうでないと感じる人の差は何だと思いますか?
答えは簡単です。
メール返信の早さです。
仕事相手の連絡に対して、返信が早いほど、仕事ができるな〜と感じるのではないでしょうか?まさに、相手も同じことを考えています。あなたが思うなら、相手も全く同じことを思っています。
メールの返信を早くしろと言われても何をどうすれば良いのかわからない場合もあります。意識的に早くすることは可能でも限界があります。
そのため、必要なのは、メール返信を早くするための設定です。
この記事では、Gmailにおけるメール返信スピードをアップするためのGmail設定方法について紹介していきます。ちなみに汎用的な設定ではなく、仕事を早く行うためにメール返信を早くするための設定ですので、あしからず。
Gmail設定画面
まずは、Gmailの設定画面を確認していきましょう。下記の要領でGmailの設定画面開くことができます。
①受信トレイの右上歯車のマークを選択

②「設定」を選択
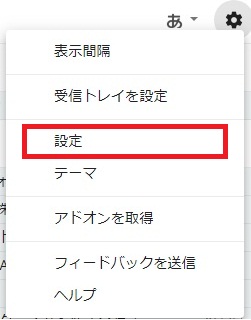
③設定画面の「全般」を選択

今回は、Gmail全体に関わる時短術の設定を紹介しますので、「全般」を選択してください。それぞれのタブには、必要に応じて設定することが可能です。
はやいメール返信の設定詳細
では、時短術を実行するためのGmailの設定をしていきましょう。「全般」メニューの上から順番に設定していきましょう。もちろん、使い方は個人差があります。
そのため、私の仕事術は一例と受け止め、自分に合う設定を見つけることも重要です。
早速、設定していきましょう。上から2つは飛ばします。設定したい場合はご自由に設定してもらってかまいません。
はやいメール返信設定①:表示件数は100件
1ページにメールをどれだけ表示するかを設定するのが、この「表示件数」です。
1ページの表示が少なければ少ないほど、メールの量に応じてページを変えなければならず、大変です。オススメはできる限り多いものを選択しておくことです。
Gmailの場合、100件まで表示可能なので、100を選択します。
ここで設定すると、メールの検索結果を表示する場合もこの件数で表示されます。
メールを探している時に、ページをめくる作業ほど、面倒な作業はありません。ですから最大数を選択して、スムーズに仕事ができるようにしておきましょう。
はやいメール返信設定②:送信取り消し ⇒ 取り消せる時間30秒
つぎに、「送信取り消し」を設定します。
これは、メールの送信をした後に、メールが実際に送られるまでに指定した時間取り消しの猶予時間が与えられます。その分、メールが届くのが遅くなります。
しかし、ここで短く設定してはいけません。時短術に比べ、矛盾するように感じるかもしれませんが、メールを即レスポンスしていれば、相手方の感じる30秒なんて微々たる時間です。
それよりも誤送信をしてしまった際に、再度相手方へメールを打ち直す方が時間がかかります。気づいた瞬間に取り消せば、続きから更新ができるので、
設定できる最長時間である、30秒で設定しておきましょう。
はやいメール返信設定③:返信時のデフォルトの動作 ⇒ 全員に返信

次は、「返信時のデフォルトの動作」です。
これは、メールの返信を対応する際に、宛先に何を指定するかということになります。
基本的にビジネスでは、相手方は意図があってCCや宛先に複数の人数を設定しています。そのため、全員に返信することが望ましいと言えます。
その場合、この設定をしていないと、メールの返信方法を選択するというひと手間が必要になってしまいます。
ですから、最初から「全員に返信」を選択しておけば、返信ウィンドウが開かれたときには、宛先に全員のメールアドレスが入っている状態がデフォルトになります。
「返信」の場合は、送信元(from)アドレスのみへの返信となります。
はやいメール返信設定④:スレッド表示 ⇒ OFF
少し下までカーソルを動かし、「スレッド表示」を設定します。
ここは、個人差があると思いますが、1つのメールを選択すると過去やり取りしたメールを上部に表示してくれるのが、このスレッド表示です。
私は、このメールの設定が好きではないですし、ほとんど意味がないと思うので、「OFF」を選択しています。
なぜならば、ビジネスメールのほとんどは、過去のやり取りを引用の形でメールに残すことが常識とされています。そのため、かこのやり取りは、自分が返信しようとするメールに残されているのが普通です。
そのため、わざわざ過去のメールを見る必要性はないのです。
なので、私は、OFFを推奨しています。ONにしておくと、メール上部に複数のメールが並び非常に見づらい(個人的な感想です。)ためです。
はやいメール返信設定⑤:スター ⇒ 好きな記号を3種使用中
少し下へ行き「スター」を設定していきましょう。
フラグの設定は、前回少し紹介しましたが、スターは、メールに色を付け、別のフォルダで管理することができる少し優れた機能です。
すぐに確認するようにしたいメールや後で処理するために振り分けておくメールがあると思います。このときにこのスターをつけておくと簡単に管理ができるのです。
設定では、このスターで使える記号の種類を設定できます。私のオススメは、お気に入りの記号を3種程度使用中にしておくことです。
未使用に選択しておくと、そのスターは使用できないようになるので、使わないものは表示されないようにするのが、時短するポイントです。
3種類の使い方の整理としては、以下のような形で私は使っています。番号は、使用中に左からならべた記号と同じです。※その順番で表示されます。
- 重要な内容だが返信の必要がないので見落とさないように保留しておく
- 後ほど再び確認が必要になりそうなメール
- 会員登録情報などの個人設定メール等
こうしておくことで、そのフォルダ(スター付き)を見れば、記憶が喚起されますし、そのフォルダ内を検索すれば、探したいメールを簡単に見つけることができます。
はやいメール返信設定⑥:キーボードショートカット ⇒ ON

つぎにあるのは「キーボードショートカット」です。
この設定を時短術を行うなら、絶対的に「ON」にしておくべきです。
例えば、私の場合、メールの返信はすべてショートカットでマウスを使うことなく、返信をするようにしています。
手順は以下のようになります。
- 返信するメールを開き「Ctrl」+「r」(「r」のみでもOKです。)
- メールメディタが開いたら返信内容を入力
- 「Ctrl」+「Enter」でメールを送信
すごく簡単ですよね。これを身に付けておくことで、即レスに一歩近づきます。
はやいメール返信設定⑦:個別インジケーター ⇒ ON
そして、少し下に行き「個別インジケータ」です。
これは、好みなので、推奨はしませんが、メールを開かなくても自分宛のメールか否かを判断することができます。
メールには、重要マークと言われる黄色のマークがつきますが、その内部に「>」または「>>」の記号が入力されるか否かの設定なのです。
ここに何もなければ、はっきり言って見なくても大したことはないでしょう。しかし、どちらかが入っていれば自分宛のメールになっているので、見た方がよいメールです。
特に「>>」の場合は、自分のみなので、絶対に見ておかないと即レスはできません。
このようにメールが一覧化されたときに見極める設定でもあるので、お好みで設定しましょう
そして、最後に一番下にある「変更を保存」をクリックして完了です。
まとめ:仕事ができる人はメール返信が早い。そのためには、設定が一番大切!
これで、時短メール術を実現するためのメールの設定が完了しました。
あくまでも設定をしただけなので、使わないと意味がありません。特にショートカットは、使わない理由がありません。是非活用してください。
- 時短術を実行するための設定をしてメールを使う
- 全体設定したいのは「ショートカット」をONにすること
- 設定したら、実際に実践するべし。仕事で活用すること