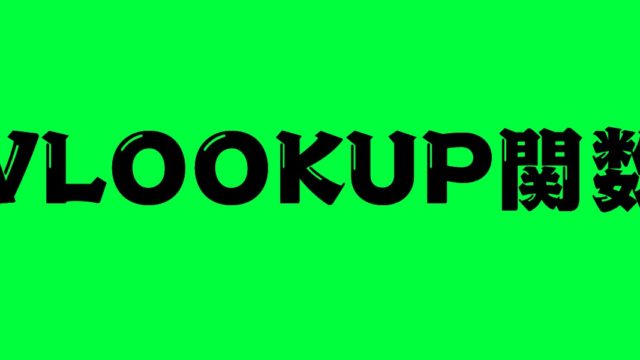緊急事態宣言が全国へ発令されて迎えるGWを前に、在宅環境を整える動きはものすごい勢いで仕事の在り方が変わろうとしている兆しかもしれません。
在宅勤務となり。意外と家でも仕事ができる事がわかる。さらには、家にいながらにして様々な会議が進行できてしまったり。実際に集まる意味すら感じてしまうような事がここ最近ビジネスワーカーの間では感じることなのかも知れません。
前回の記事では、WEB会議について少し触れました。私は、仕事をする相手がたくさんいることもあり、様々WEB会議のサービスを利用してきました。
それぞれ特徴がありますす、良し悪しもあるというところかと思います。
私の会社もGsuiteを契約していたことにより、比較的簡単に在宅勤務を不便ない形で社内導入できています。
特にWEB会議で重宝しているのは、「Google ハングアウト meet」というサービスです。このサービスは、GoogleのさまざまなWEBサービスをビジネス用として契約できるGsuiteというサービスを契約することで利用可能です。
ハングアウトmeetは、他のWEB会議システムと異なり、WEBブラウザで利用することが前提となっています。そのため、利用は比較的簡単に利用できるのはメリットでしょう。
しかし、使い始めてみて、思った事は、会議参加者数が増えると、みんなの顔を見ることができない!!という悩みを抱えます。zoomのように表示したいんだ!!ということがあるんじゃないでしょうか?
通常の会議であれば、プレゼン資料等を共有しながら話をしたり、聞いたりするので、そこまで相手方の顔が見えなくても困らないかもしれません。
しかし、ビデオ会議の先でみんながどういう状況なのかは気になります。いっそ、たくさんの人の顔を写せればと思うはずです。しかし、通常のmeetではいっぺんに移せても精々4人です。画面表示の設定がありませんから。
しかし、google chromeを使い、拡張機能によって大勢の参加者を一度に表示することが出来るのです。全員の定義があいまいなので、確実にとは言えませんが、たくさんの表情を一画面で見ることができます。
※2020/12/29 一部更新
Googleハングアウトmeetの画面表示
Googleハングアウトmeetの会議中の表示画面は、主に3つしか選択できません。右下の「・・・」から「レイアウトを変更」を選択すると変更できるレイアウトが表示されます。ひとつは「自動」なので、選択というよりも初期はこれになっています。そのほかに、
- サイドバー
- タイトル表示
- スポットライト
の3つがあります。実際に「レイアウトを変更」を選択すると表示されるポップアップが以下の通りです。
サイドバー
サイドバーは、メインに移す画面の横に小さくサムネイルが入ります。識別できるかを別にするとメイン画面を大きく表示しながら、大目に個人のサムネイルを確認することができます。
タイトル表示
タイトル表示は、4~5人程度の打ち合わせの際に、全員の顔を見ながら打ち合わせする時に最適です。意外とカメラあり・なしで会議の盛り上がりも違ったりします。これが一番標準装備されている機能で、一番zoomの表示に近しいと思います。
標準装備でみんなの顔を一覧で見る方法だと思います。
スポットライト
スポットライトは、一人の投稿やその人のカメラピンポイントなど、ある特定のユーザーに焦点を当てて映し出します。音声認識で自動的にその人に焦点を当てて表示してくれるので、会議中はその人に自動切り替えされます。
全員を表示する方法
前述のように全員を表示するには、画面表示の「タイトル表示」を選択することで、標準装備だけでも表示することが可能となります。
しかし、顔が写っていない人も表示されてしまったり、不必要に複数アクセスしている人が表示されてしまいます。
効果的にみんなの顔を一覧で見たい場合は、下記の方法で表示させることが可能です。
そこで、有効なのが、「Google Chrome」の拡張機能を活用することです。拡張機能は、Cromeウェブストアで簡単に機能を追加することができます。
ウェブストアにある。「Google Meet Grid View」を活用することで、たくさんの画面表示を実現してくれます。
最新版がリリースされました「Google Meet Grid View (fix)」※2020/12/29追記
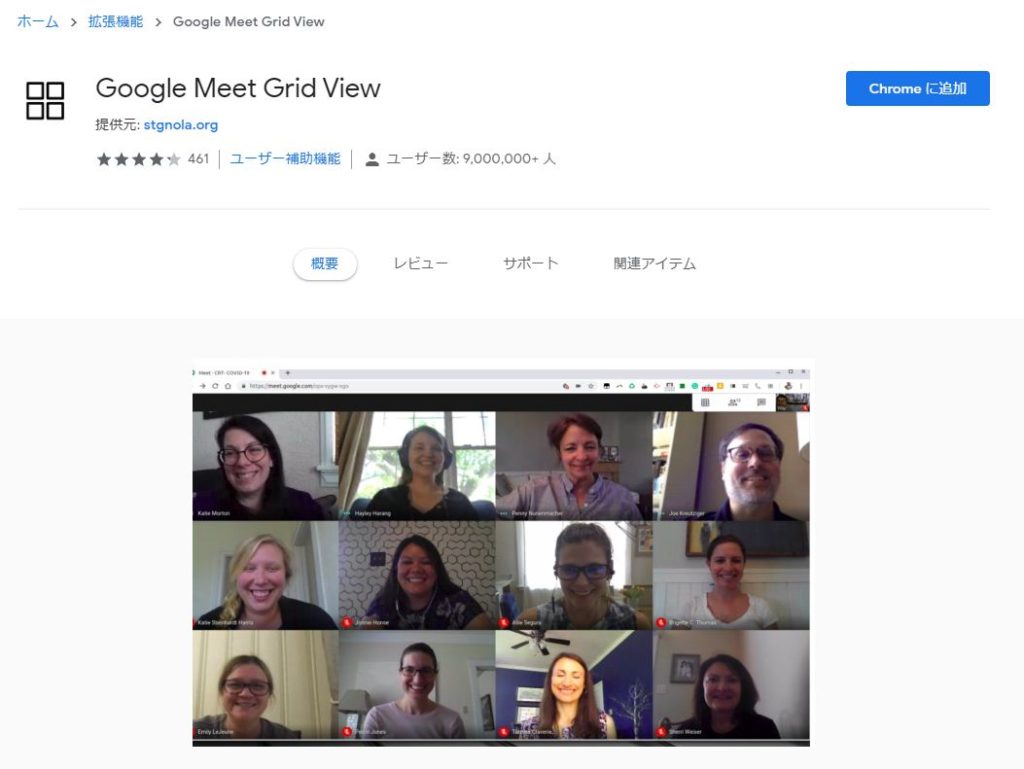
実際に私もリモート飲みなどで使っていますが、非常に簡単に一覧表示できるので重宝しています。
表示する人も調整できるので使い方に合わせて表示を変更可能です。
例えば、カメラなしの人は表示しない。なんてこともできます。
是非使ってみてください。
まとめ:Chromeの拡張機能で表示数拡大
「Google ハングアウト meet」は、GSuiteに契約している場合に利用が可能ですが、最近では非常に多いのではと思います。
会社のメールをGmailで見ている方は、会社が契約している可能性が極めて高いです。もし、メニュー画面に「meet」がない場合は、管理者が機能制限している可能性があるので問い合わせる価値ありです。
また、zoomのような一覧表示は、Chromeの拡張機能で解決できてしまいます。これこそ、Googleサービスを利用する最大メリットかもしれません。
- Googleハングアウトmeetの画面表示は、「レイアウトの変更」から簡単に変更可能
- 少し機能に不足する場合は、「Chromeウェブストア」の機能拡張を利用する
- オススメは、「Google Meet Grid View」
- 最新版がリリースされました「Google Meet Grid View (fix)」※2020/12/29追記