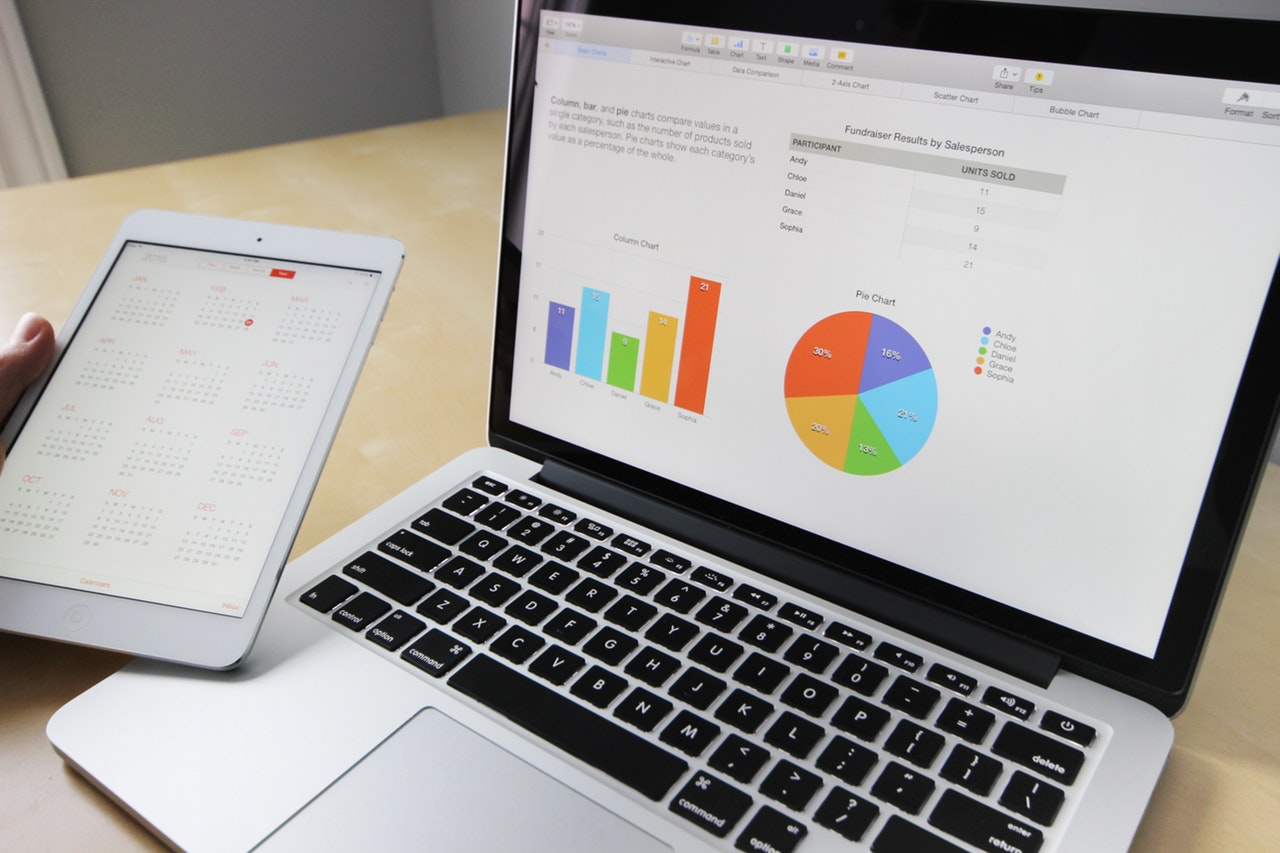サラリーマン
- WEB会議で意見がうまくまとまり切れずに持ち帰りになってしまう
- GooglemeetなどのWEB会議で便利に使えるホワイトボード機能があったらうれしい
- パワーポイントやメモ帳だと不便なWEB会議の意見集約を簡単に行いたい
この悩み、この記事で解決できちゃいます!
この記事で紹介する「Google Jamboard」を活用すれば、おじさんでも、新入社員でも解決できま!
なぜなら、実際にボクもこの方法でまとまりのなかった会議をまとめることができたからです!
記事前半ではGooglemeetで使えるホワイトボードについて、
後半では活用事例を紹介するので、ぜひ参考にしてくださいね!
Googlemeetでホワイトボードを使った会議の進行
WEB会議では、リアル会議で出来ていたことがやりづらくなっています。
- 必要に応じて手書きのメモを共有する
- 即興でホワイトボードを利用する
- その場で図を書いて理解を深める
- ブレスト会議で活発にアイディアを出す
そんなWEB会議では、「ホワイトボード」を活用するをおすすめします!
非常にスムーズにWEB会議を進行できます。
Googlemeetで利用できるホワイボードは2つ
Googlemeetから利用できる「ホワイトボード」は、2つあります。
PowerPointなどを画面共有すれば、ホワイトボードのように使えます。
しかし、書き込める人が限られてしまうなど、不便があります。
ホワイトボードとして活用できるツールに絞って紹介していきます。
Google jamboard
まずは、「jamboard」というGoogleのアプリです。
Googlemeetのメニューにも「ホワイトボード」というボタンが設置されています。
それが、Jamboardを立ち上げることができます。
- Jamboardは、zoomやteamsなどの他のWEB会議ツールでも利用可能
- ホワイトボードとして、機能を絞った設計で初心者でも使いやすい
- Googleアカウントさえがあれば、誰でも利用可能
miro
次に紹介するのが「miro」というアプリです。
フローチャートなどを作成するのに便利なツールです。
ホワイトボードとしても活用することができます。
Google meetと連携ができるようになり、使いやすくなりました。
- 業務フローなどをスペースに関係なく作成でき、上下左右のページサイズに制限がなく、無制限に拡大できるのが特徴
- 少し慣れが必要な点と様々なことができる分動きが重い
- Googleアカウントがあれば連携可能ですが、miroアカウントが必要
【画像解説】Googl Jamboard(ホワイトボード機能)の使い方
Jamboardの使い方を画像で4ステップで紹介してます。
ホワイトボード向けに機能特化しているので非常にわかりやすく使いやすいです。
PowerPointよりも圧倒的にこちらの方が使いやすいのでおすすめです。
Jamboard(ホワイトボード)の使い方4ステップ
Jamboardを立ち上げるには、
- Googlemeetのから行う方法
- Jamboardアプリから行う方法
の2種類です。
使い方は、どちらでも問題ありません。
会議前の利用は、アプリから立ち上げましょう。
Googlemeetから立ち上げる場合
Googlemeet画面の右下にある「アクティビティ」から選択する
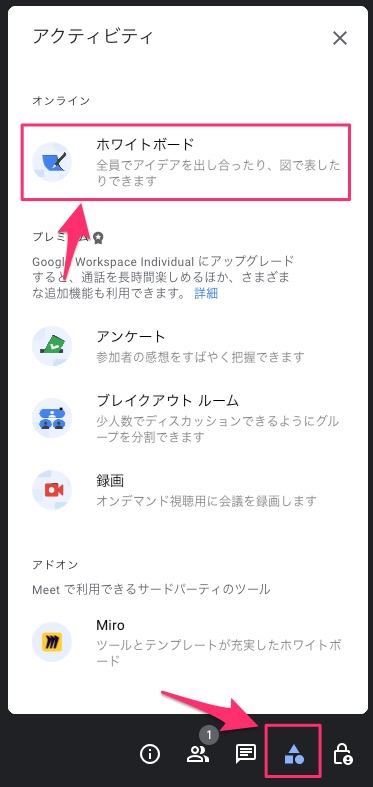
Jambordアプリから立ち上げる場合
Googleのトップページにあるアイコンから選択する
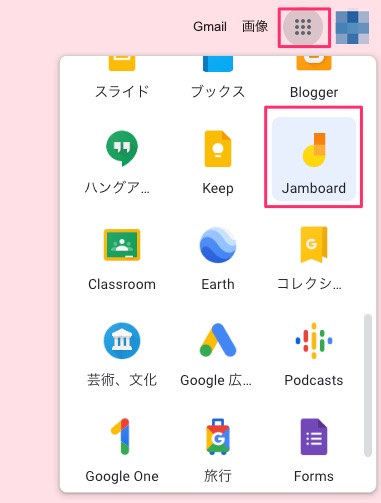
Step1:ホワイトボードのページを追加する
Jamboardを立ち上げると下記のようなページになると思います。この白いキャンバスを「フレーム」と言います。
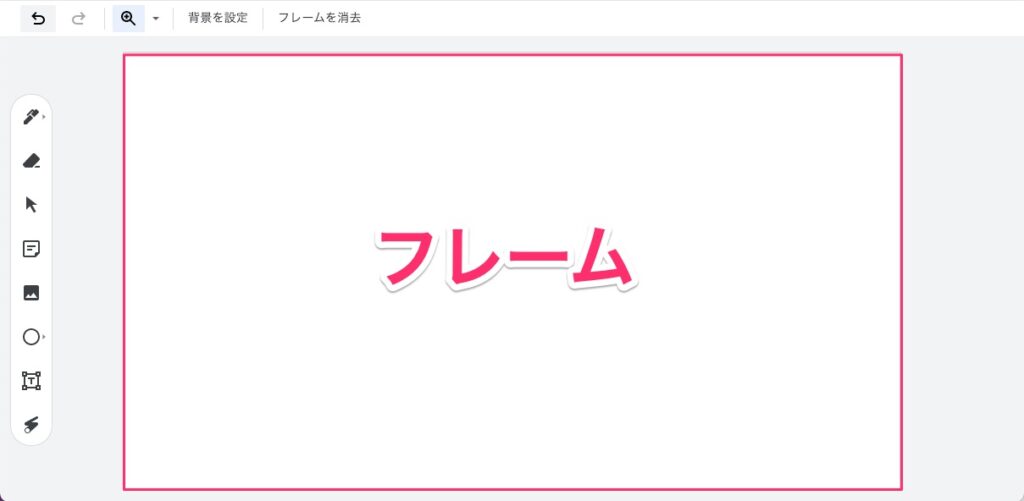
「フレーム」は、増減も簡単にでき、背景を設定することも可能です。
ホワイトボードのページ(フレーム)を追加する
フレームを追加する場合は、上部にある「>」をクリックします。
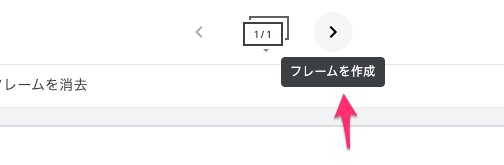
ホワイトボード背景を設定する
フレームには、背景を設定することができます。用意された背景から選択することや任意の画像データを背景にすることも可能です。
「背景の設定」は、上部のタブから背景にしたいものを選択すれば設定が完了します。
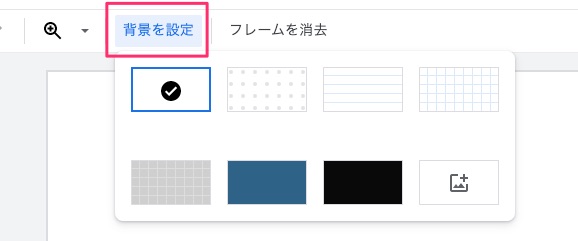
任意の画像を背景にする場合は、Googleドライブから選択することができます。
予めアップロードしておくと会議の進行もスムーズです。
作成したホワイトボードのフレームを確認する
フレームを複数作成した際場合に、フレームにを一覧で表示することが可能です。
間にある「+」をクリックすれば新たなフレームが作成されます。
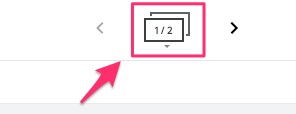
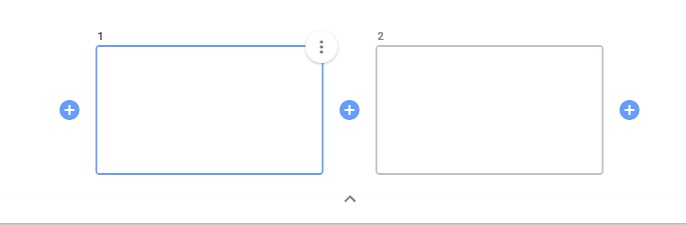
Step2:ホワイトボードに図形や画像を張り付ける
リアル会議でのホワイトボードは、手書きをメインに会議進行する印象があると思います。
Jamboardでは、デジタルの特性を生かしてホワイトボードに図形や画像を貼り付けることが簡単に出来ます!
左にあるツールバーから選択するだけで貼り付けが可能です。
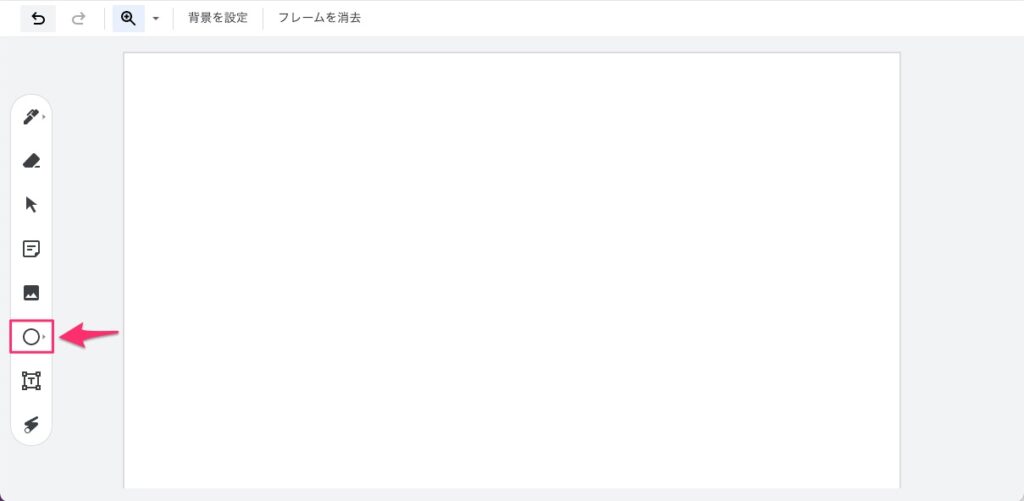
図形を張り付ける
図形は、用意された図形から選択して貼り付けます。
好きな位置に移動もできるので、あとから修正も簡単です。また、色も指定できるので便利に利用できます。
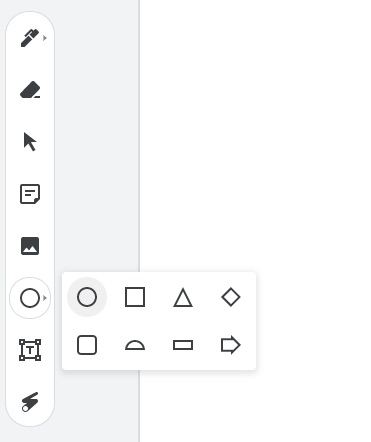
しかし、僕は実際の会議ではあまり使ってません。笑
画像を張り付ける
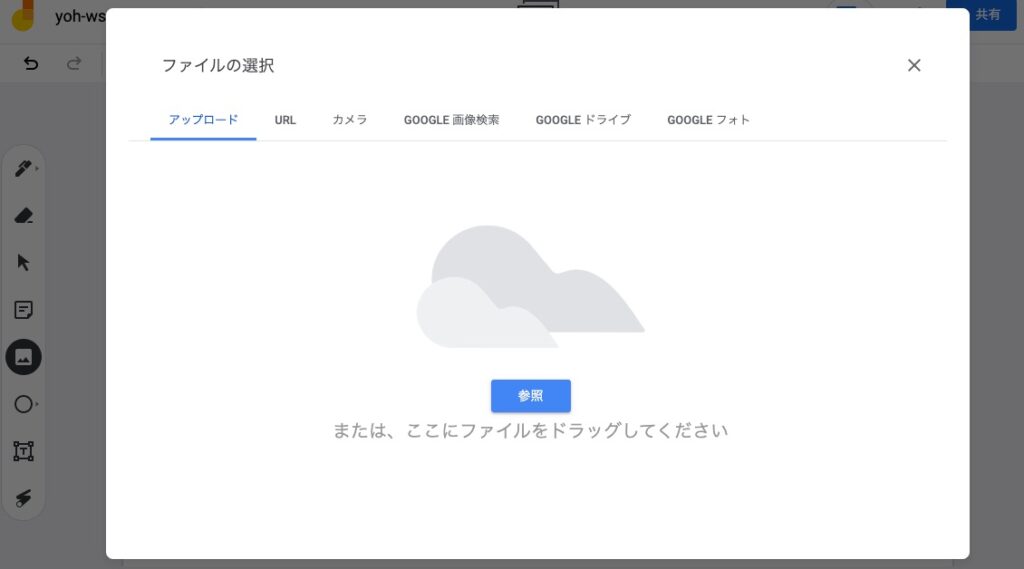
画像を貼り付けることも図形同様に簡単にできます。
制作物などについてディスカッションする会議では、画像を貼り付けて議論するとスムーズです。背景として設定することもできますが、移動させたい場合などは画像として貼り付けることがおすすめです。
画像は、Googleドライブから選択して貼り付けます。アップロードも簡単にできます。
Step3:ホワイトボードに記述していく
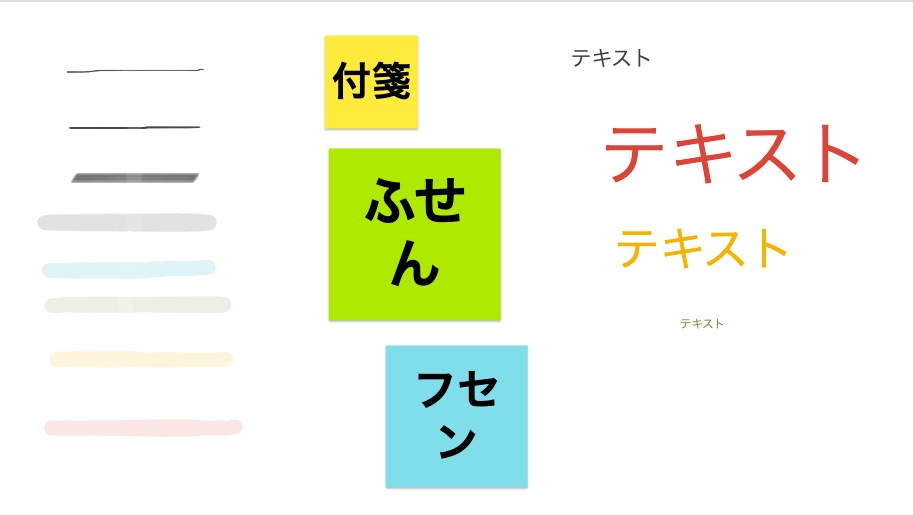
ホワイトボードに実際に記述していく方法を3つ紹介していきます。
用途別に使い分けることで、会議の進行をスムーズに進行でます。左側のツールバーにそれぞれ格納されているので、選択して利用していきます。
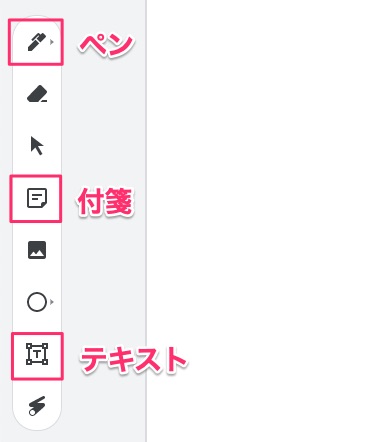
ペンで書く
「ペン」は、ホワイトボードのマジック同様に直接記述したいときに利用します。
文字を書くことは、次で紹介する「付箋」や「テキストボックス」の方が綺麗に書けると思うので、アンダーラインなどの目印や矢印を残す際に利用するのがおすすめです。
付箋を利用する
「付箋」は、ブレストをする際に非常に便利です。
四角文字図形を自動で生成し、並べ替えも簡単に行うことができます。
四角の大きさに合わせて文字の大きさも自動調整される点や色もあとから変更できる点は、とても便利な機能です。
テキストボックスを利用する
次に「テキストボックス」です。ホワイトボードに文字を書くさいに非常に便利です。
ペンだと汚くなってしまうという欠点があります。「テキストボックス」を使えば、デジタルで記述されるので、汚くなる心配もなし!
Step4:ホワイトボードを使って会議進行する
最後に、Jamboardを使った会議で便利な機能を紹介します。
WEB会議でホワイトボードを利用するのは、ホワイトボードを作成することが目的ではないとです。
作成したホワイトボードを参加者にみてもらいながら会議進行することが求められうます。
その際に便利なのが「レーザーポインター」と「拡大表示」です。
レーザーポインター
「レーザーポインター」は、左のツールバーから選択するとマウスカーソルが「赤点」になります。
ドラックすると、赤い線が一時的に表示され、すぐに消えてくれます。
自動で追跡した線は消えるので元のデータを汚さずにすみます。
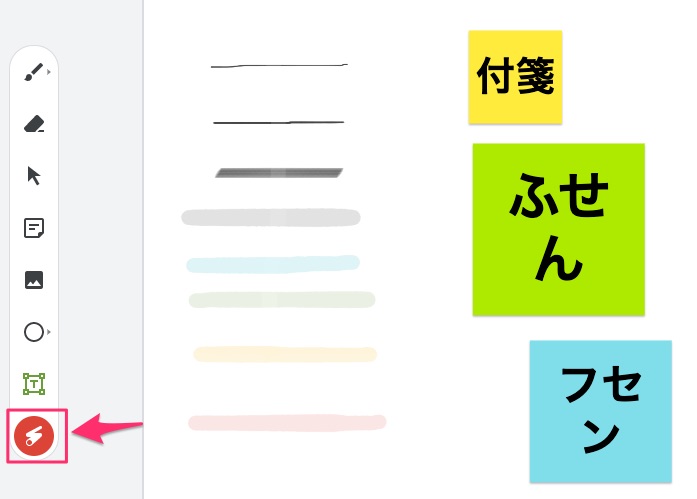
拡大表示
WEB会議では、参加者環境によって共有されている資料が見えにくい場合があります。
その際には、「拡大表示」をして見やすくすることも重要です。
会議で見えづらいという声が上がった際にぜひ活用してみて下さい。
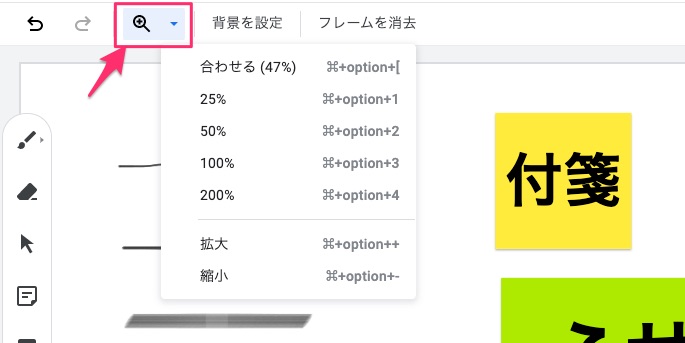
【番外編】ホワイトボードを書き出す方法は2つ
最後に少し番外編です。会議中の利用方法ではないので読み飛ばしOKです。
Jamboardを利用すると、
- 自動でGoogleドライブに保存
- PDFで書き出す
- 画像として書き出す
といったメリットがあります。
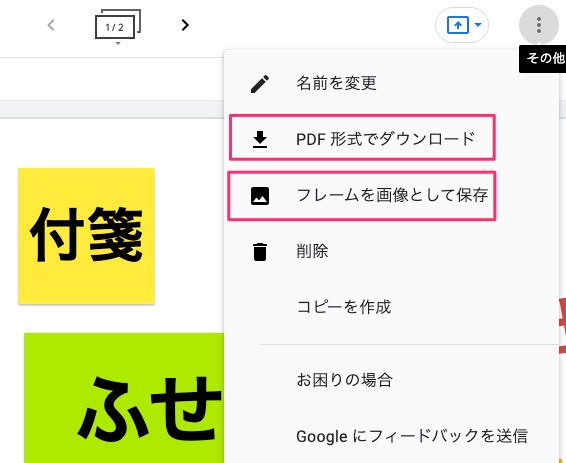
PDFで書き出す
右上の「・・・」からメニューを引き出すと「PDF形式でダウンロード」があります。
PDFで書き出すと複数ページあった場合でも、一つの資料として書き出すことできます。
そのまま書き出し資料として配布することも簡単になります!
画像として書き出す
「フレームを画像として保存」は、表示されているフレームを1枚の画像データとして書き出します。
次のWEB会議でも同じ議論をする場合などに、画像で書き出してくとその上から再度書き込むこともできます。
また、1枚1枚に書き出されるため、他の資料への挿入はこちらが便利です。
ホワイトボードを共有する3つの方法
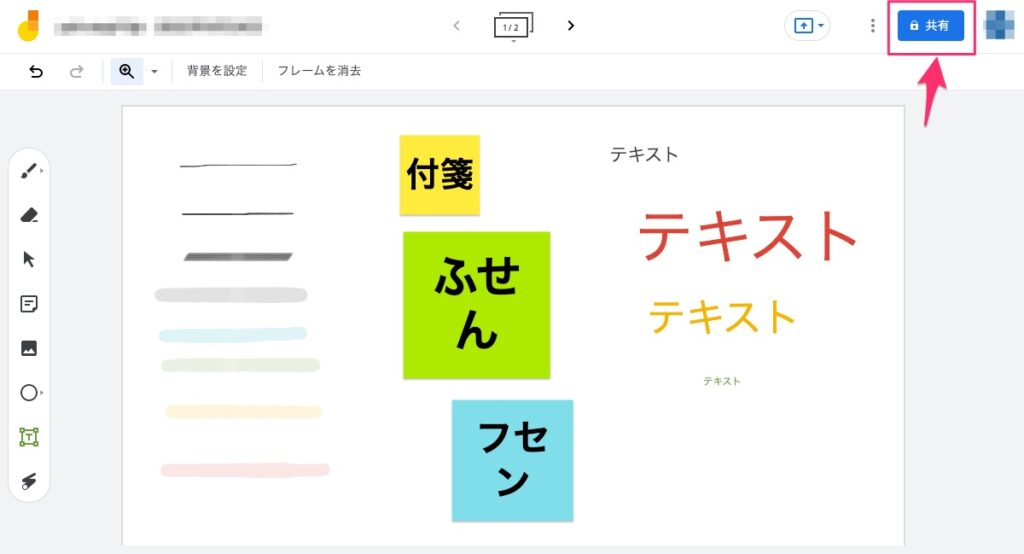
便利なJamboardをさらに便利に利用するには、「共有機能」を覚えておきましょう。
やはりGoogleアプリは、この「共有」機能はピカイチだと思います。
共有することで会議参加者が同時に更新することが可能になります。
共有方法① Googleアカウントで共有する
1つ目は、Googleアカウントを指定して共有する方法。
Jambordの「共有」から共有する相手のメールアドレスを指定して共有します。
この辺りは、他のGoogleアプリと共通です。
共有方法② URLで共有する
こちらも同じく「共有」から共有するためのURLを取得して共有します。
会議を実施する際の事前連絡メールやチャット、カレンダーなどに記載して共有したり、Googlemeet内のチャットに貼り付けても共有することができます。
共有方法③ Googlemeetで共有する
Jamboardを共有する方法については、前述の通りです。
WEB会議で利用するホワイトボードは、WEB会議で共有(投影)することが一般的だと思います。2つの方法で共有(投影)することができます。
Googlemeetから共有する
まず、Googlemeet側から共有する場合には、事前に別タブでJamboardを開いておき、共有機能で共有します。
詳しい共有方法が知りたい方は、こちらの記事を参照してみて下さい。
「タブ」を共有をするを選択すると良いと思います。
jamboardから共有する
次に Jamboard側から共有したい会議を指定して共有することが可能です。
Jamboardの右上にあるボタンをクリックして共有することができます。
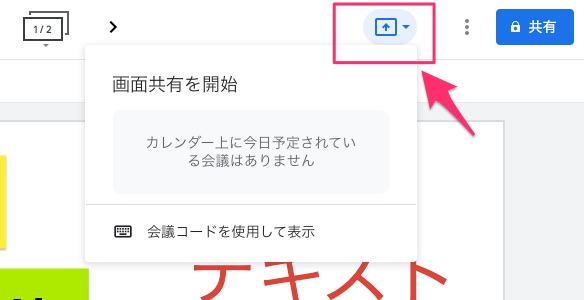
同じアカウントのGoogleカレンダーに予定が登録されていると、ここに予定が表示されます。
ホワイトボードの保存方法・確認方法
会議が終わった後などに少し編集したり、書き出したりといった作業をしたい時があると思います。
しかし、どこに保存されて、どこに格納されているのかわからないと探しようがありません。
基本的にJamboardは、作成者のGoogleドライブに自動保存されます。
確認方法は、2つ。
ホワイトボードの保存方法
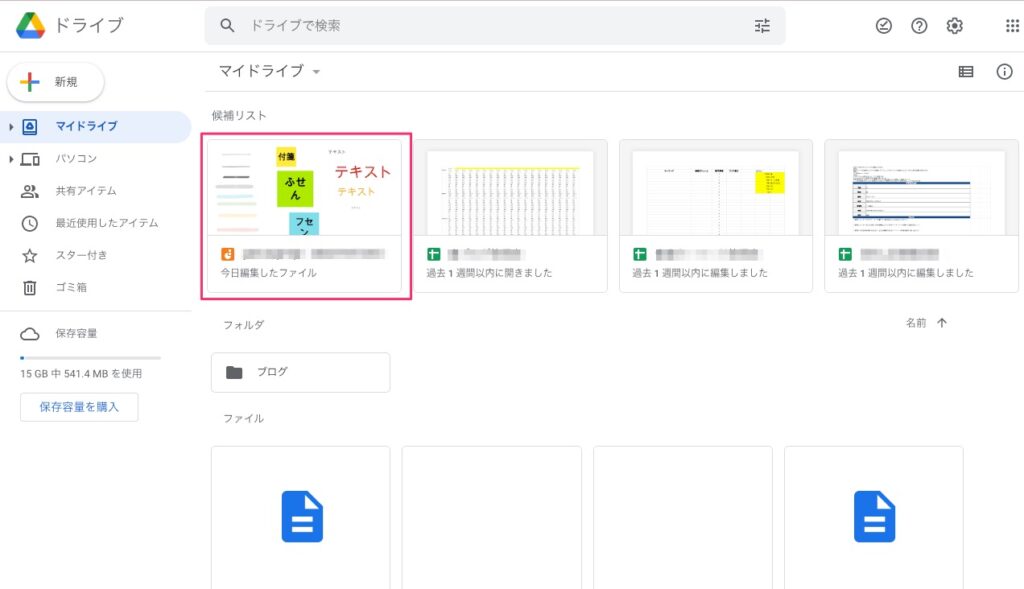
Jamboardは、Googleドライブに更新されるたびに自動保存されていきます。
PowerPointのように「名前を付けて保存」をする必要がありません。
一方で行方不明になりやすいのも経験上、事実です。
Googleドライブは、下記のGoogleアプリに格納されているので、そこから選択して確認することができます。
ホワイトボードの確認方法
Jamboardのアプリから確認することも可能です。
Googleドライブに保存されているJamboardをここで表示させている形です。
前述の Jamboardの立ち上げと同様にアプリを立ち上げると、下記のように表示されます。
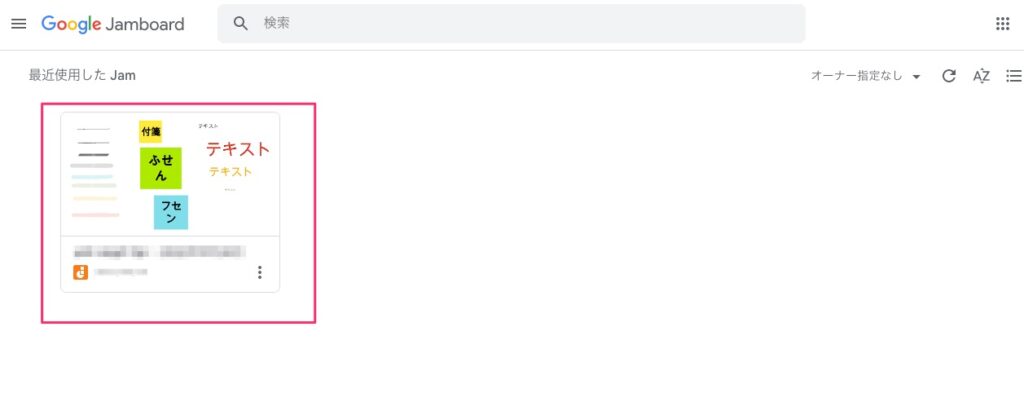
Google jamboardの活用事例3選
ここからは、実例交えて便利な活用方法を紹介していきたいと思います。前述の使い方と重複する部分もあると思いますが、ご了承ください。
覚えておいた方が良いのは、 Jamboardは、全てのWEB会議で活用できるホワイトボードであるということです。
活用事例①:会議中に意見がまとまらなない時
WEB会議では、意見がまとまりきらずに時間切れになることも多々あると思います。
その際に、 Jamboardを使って意見をまとめていくと参加者の意思統一を図ることができスムーズな会議運営ができます。
会議の進捗を確認しながら会議を進行する
意思統一が図れない原因は、参加者が思い描いていることがバラバラだからです。
そのため、 Jamboardのフレームに「テキストボックス」でテーマを書き出しておきます。
出てきた意見は、「付箋」を使って貼り付けていくと、議論の進捗が見えてきます。
するとバラバラに描いていたことの統一が図れるため、意見を簡単にまとめることができます。
図やテキストボックスで簡易な図を作成するとより効果的
また、バラバラになる意見の根本は、参加者同士がイメージしている対象が異なっているケースが多々あります。
その場合には、簡易的な図を作成し共通認識を持つことで意見がバラけるのを防ぐことができます。
図や手書きの矢印、テキストを配置してフローなどで表現していくと自然と共通認識を持つことができます。
活用事例②:WEB会議でブレスト会議をする必要がある時
会社員になってリアル会議で最も多かったのは、「ブレスト」会議ではないでしょうか?
アイディアを出すことに特化した会議では有効的ですが、WEB会議ではその難易度は急激に上がります。
しかし、jamboardを活用することで、WEB会議でもブレスト会議を可能にします。
その際に活用するのが「付箋」です。
ブレストには、付箋が必須
ブレスト会議といえば「付箋」の大量消費です。
Jamboardを使えば紙の付箋要らずで、ブレストすることができます。
付箋は、色やサイズを自在に変更することができるので、意見の展開に合わせて場所や色、サイズを変更していくと意見が自然とまとまりやすくなっていきます。
Jamboardであれば同時に付箋を量産できる
付箋に記入する人は、何人でも増やすことができます。
一気にアイディアを増やしていくことも可能になるのです。
リアル会議をやっていても誰かが書いて、意見を言える人が1人に集中するケースもありますが、全員が更新できるのでブレストがより活発になります。
活用事例③:WEB会議で一つの制作物についてディスカッションが必要になった時
これは非常に便利だった活用方法の一つです。
制作物について意見を出したり確認をする会議など行われます。
Jamboardを使えば、静止画で抑えられる制作物であれば、そこに書き込むことや付箋を貼っていくことがデジタル上で可能になります。
制作物を張り付けて参加者全員で確認
作成した制作物を画像に変換し、画像貼り付け、または背景として設定します。
別ファイルを開きながら意見を集約する必要がなくなります。
会議参加者全員が、会議中に出た意見も含めて確認することができます。
制作物の上からメモ書きが可能
最大の特徴は、その制作物に自由に上からコメントや線などを入れ、それを共有できることです。
制作に携わっている方で、コメントのもらい方や意図しない校正が入ってくることなど、修正に困ることがあるのではないでしょうか?
そういった際にも、会議を進行しながら意図などを確認しながら制作物の確認を進めることができます。
ローデータを編集するわけではないので安心して加筆できる
制作ツールなどを投影して、修正をリアルタイムで試みることがあると思います。
しかし、なかなかうまく行かないケースが多いです。
製作者としては、少し時間をかけて修正したいのにWEB会議進行中ではそれは難しいことが多いと思います。
Jamboardですり合わせを行っていれば、あくまでも別ファイルに修正依頼などの記録が残るので製作者としても修正しやすくなります。
Google meetでjamboardを使うとなぜいいのか
Googlemeetに限らず全てのWEB会議で Jamboardの利用はおすすめです。
WEB会議進行を助けるツールとして、とてもおすすめです。
一方で、Google meetで利用するとなぜ良いかというと同じGoogleプラットフォームアプリであるため、相互連携がしやすいためです。
相互連携できると共有が簡単にできたり、資料の情報共有も簡単にできるのでおすすめです。
Googlemeetとの相性抜群
日常的に利用している人にとっては、相性抜群のホワイトボードツールだと思います。
Googlemeetでの共有の容易さや同じGoogleプラットフォーム内で機能するので相性が非常に便利です。
この記事では紹介していませんが、Googleカレンダーにあらかじめホワイトボードを設定しておくことも可能です。
また、Googleドライブからの呼び出しも簡単にできるので、利用する価値が高いと思います。
タブレットや電子ホワイトボードとの連携で手書きも可能に
また、PCからの利用だけではないのが Jamboardの特徴だと思います。
タブレットを活用すれば、手書き感覚で利用することもできますし、手書き可能な電子ホワイトボードを使えばまるでリアル会議のように進行可能です。
今後電子ホワイトボードはますます進化すると思いますし、教育現場にも黒板に変わる存在になっていくと思います。
ぜひ、活用してみて下さい。
Google meetでホワイトボードを使うならJamboard
- WEB会議には、 Jambordを使うと会議進行がスムーズにいく
- Jamboardは、WEB上で使ええるホワイトボード
- 意見の集約にも非常に便利でWEB会議のレベルを上げてくれる便利ツール
ここまでGooglemeetだけでないWEB会議で利用できるホワイトボードツール「 Jamboard」を紹介しました。
あなたのビジネススキルをこれで一つランクアップです。