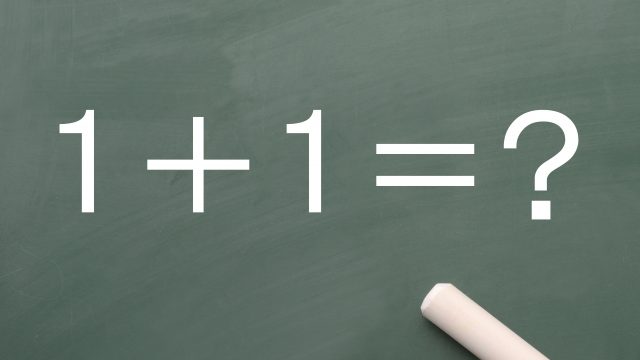Excelを仕事で使う上で、実は、Excelの生の字を出すこともあると思います。
しかし、ある程度プレゼンテーションが伴う場では、その数字を元に見やすく編集する必要があります。
そんな時に一番有効なのが、グラフを活用することです。Excelでは標準でグラフを簡単に作成できるようになっていますので、手書きで頑張ってみたりなんてことは一切必要ないのです。
この記事では、初心者でも簡単に作れるグラフの作り方について解説していきます。
Excelのグラフの作り方 基本を知る
Excelには、グラフを簡単に作るための機能が用意されています。知らなければ使えませんからまずは、そこから学んでいきましょう。
Excelでグラフを作るためには、基になるデータや表が必要になります。今回は、表作りの記事で作成した表をグラフで表現していきましょう。作った表は下記の表ですね。
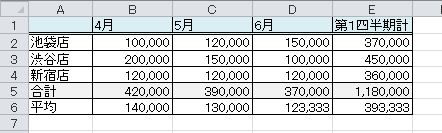
この表をベースにグラフの作り方について学んでいきたいと思いますが、どんなグラフが作れるのか?という疑問があるのではないでしょうか?
Excelでグラフを作る時には、上部の「挿入」→「グラフ」を見ると作れるグラフがわかると思います。Excelのバージョンによって種類が多少異なるかもしれませんが、下記のようなグラフが作成できるものになります。
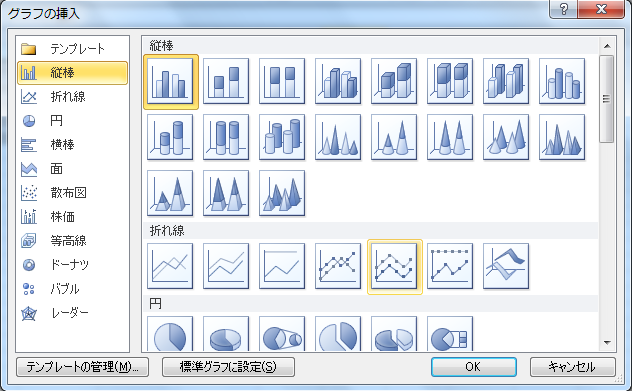
この中でも主に使うのは、職種によっても異なると思いますが、
- 縦棒グラフ
- 折れ線グラフ
- 円グラフ
が主に仕事で使うグラフだと思います。では、グラフの使い方と同時にこの3つのグラフをの作り方を学んでいきましょう。
Excelのグラフの作り方 基本的なグラフを作る
Excelのグラフの作り方は非常に簡単です。いくつか作り方はありますが、一番オーソドックスな仕事ですぐにグラフを作りた時におこなう方法は、次のようになると思います。
- グラフにしたい範囲を選択する
- 「挿入」→作成した「グラフを選択」
- 完了
ほら、ものすごく簡単ですよね。こんな簡単にグラフは作成できるので、資料をそのまま上司に見せるよりもグラフをその横に添えておいてあげるだけで、評価が上がってしまうかもしれませんよ。では上記の方法で縦棒グラフ、折れ線グラフ、円グラフを作ってみましょう。
縦棒グラフ
縦棒グラフは、その棒の面積や長さを活用し、数字の大きさ表現することに適しています。縦棒グラフといっても実は数種類あり、表現したい数字に合わせて表示していくことをオススメします。今回は上記の表を基にグラフを作成するので、シンプルに単店舗の売上の推移を作ってみました。
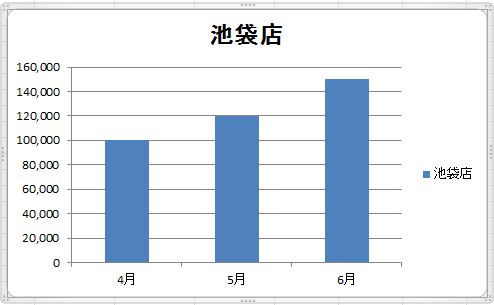
どうですか?池袋店が右肩上がりで売上が伸びていることがわかりやすくなったのではないでしょうか?このように縦棒グラフをシンプルに使うとこのように右肩上がりや右肩下がり具合が一目瞭然になってきます。
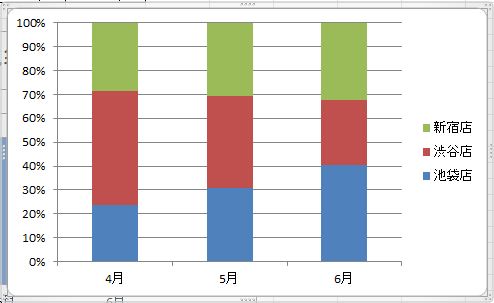
これは、少し異なる縦棒グラフです。よく、年齢別の回答なんかを横で比較する時に使われることが多かったりします。上記の表で言えば、その月の3店の合計を100%とした場合にそれぞれの店舗がどの程度の割合を占めているかを表示できます。こうして見てみると、池袋店、新宿店は伸びているが、渋谷店は伸びていないことがわかります。このように横比較する時に使うととてもわかりやすくなるグラフです。
このグラフを作るときは、「挿入」→「100%積み上げ縦棒」を選んであげれば、簡単に作成可能です。
折れ線グラフ
つぎに折れ線グラフを見ていきましょう。折れ線グラフが活躍するのは、それぞれの伸びの比較をしたい時に私はよく使います。また、点と点を結んで線ができるわけですから線の角度がついているほど変動幅があることがわかりやすく表現できます。実際に3店を比較するグラフを作るとすると下記のようになります。
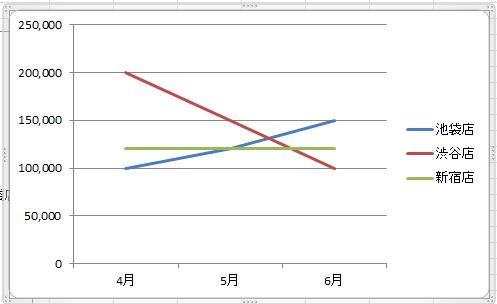
先ほど見た100%積み上げ縦棒よりもインパクトのある表になったのではないでしょうか。渋谷店の急降下ぶりがすごいですね。新宿店も伸びているのかと思ったら、あまり変わらない推移ということですね。棒グラフを作る時に注意したいのはその数値に幅があり過ぎてしまうと、うまく表現できないなんてこともあるかもしれませんが、別の記事でその設定方法なども紹介したいと思います。
円グラフ
つぎに、円グラフです。円グラフは、円1つを100%としたときにその数字を面積で表すというグラフです。丸いピザを取り合うイメージです。良い数字をあげていれば、大きなピザを食べれますが、数字が悪いと細長いピザになってしまう。そんなイメージではないでしょうか?では、グラフの作り方を通常のグラフの作り方同様に作っていきましょう。
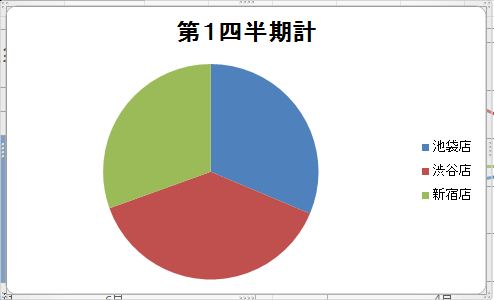
少し、数値に差がなかったので、わかりにくくなってしまいましたが、渋谷店がやはり一番数字が大きく、池袋店、新宿店がほぼ同様の数字ということがわかるのではないでしょうか?このように全体の合計を100%としたときにそれぞれの割合に応じて表示してくれのが円グラフというわけです。シェア率などを表現したい場合には非常に有効的です。
まとめ
どうでしたか、Excelでグラフの作り方をしらないなんてとても言えなくなるぐらいグラフの作り方ってとても簡単なのです。伝えたい内容に合わせてグラフを選択して、グラフを作って提示することで、相手にとても伝わりやすくなるので、効果的に使っていきましょう。出したくない数字をあえて出さない。なんて時も非常に交換的だったりします。
- Excelでは簡単にグラフが作れる
- 伝えたい内容に合わせてグラフを選択すると伝わりやすくなる
- 仕事で主に使うグラフは、「縦棒」「折れ線」「円」