どうもかのいです。
PowerPoint(パワーポイント)の記事について結構まとめてきたので、ついでに僕の爆速で作るプレゼンテーション資料の作成方法についてお伝えしたいと思います。
自分で言うのもなんですが、僕は割と話が得意な方です。投影資料を読み上げるようなプレゼンテーションは基本的にしません!
なので話があまり得意ではないかなと言う方には、自分には難しいかも。と思ってしまうかもしれません。
そんな方はあくまでも参考までにこんな方法ありなの?と思ってもらえればと思います。
この記事ではお伝えしたい、プレゼンテーションのシチュエーションとしては、下記のような時になります。
| 項目 | 内容 |
|---|---|
| プレゼン相手 | 社内、関係者、セミナー参加者など |
| 伝えること | 説明よりも考えやマインドを伝える |
| 方法 | WEBでも、リアルでも対応可能 |
この方法は、クライアントのコンペや自治体などの公示案件のプレゼンテーションには向きません。
ページ制限もなく、自分の考えやマインドを発信する場合にはとても重宝するプレゼン資料の作り方だと思います。
まずは、プレゼンテーションに関するあれこれを一度確認しましょう。
プレゼンテーションを成功に導くポイント

この子供のように、プレゼンが終わった後に喜びたいはずです。では、プレゼンテーションを成功させるしかありませんね。ぜひ、成功させて喜びましょう。
プレゼンテーションする相手を理解する
プレゼンテーションを実施するにあたって、まず最重要なのは、プレゼン相手を理解することです。つまり、聞き手を理解する必要があります。
- 相手の知りたいことはなんなのか
について、常に考え、プレゼンテーションを組み立てていく必要があります。相手の知りたくないことをいくら長々と話しても伝わりません。相手を理解できなければ聞き手の知りたいことなどわかるはずがないのです。
プレゼンテーションで伝わるのは3つまでと理解する
プレゼンテーションやセミナーで相手が理解できるのは3つまでです。3つ以上のことを伝えようとしても聴く側に無理が生じて、伝えたいことが伝わらないことが多いです。
忘れられてしまう。そんなことがあると思います。
自身もどうでしょうか?
もし、今日、誰かの話を聞く機会があれば、一人の話の内容を3つ以上思い出せますか?恐らく、相当難しいと思います。しかし、仕方ないのです。人間の脳は使わない事柄は忘れるようにできているのですから。
なので、相手に伝えたい事柄は3つまでに整理しておきましょう。
プレゼンテーション資料を作成するにあたって、プレゼンテーションの内容整理をしておくと資料作りも捗ると思います。
- 1番伝えること
- 重要なポイント3つ
- 上記4つのキーワード
この3点を整理しておくだけで、非常に効果的なプレゼンテーションができます。
爆速プレゼン資料の作り方
プレゼンテーションを成功に導く方法をお伝えしましたが、これらを整理して、爆速で資料を作る方法をお伝えしていきます。
まずは、資料すぐりの手順です。
- パワーポイントの素地を作る
- スライドマスタで特別仕様へ
- アウトライン編集で箇条書きに
- 最後に整形
の4つの手順で資料を作っていきます。
この記事でお伝えしているのは、あくまでも相手にメッセージを伝えるためのプレゼンテーションを爆速で完結させるための方法です。
イケてるカッコいいプレゼン資料を作りたい場合は、別の機会にお会いしましょう。
では、具体的な方法を見ていきましょう。
パワーポイントの素地を作る
まずは、使用するパワーポイントのベースを先に作成していきます。
このプレゼンテーションでは、「1キーワード1スライド」となるため、効率的にスライドを量産するために先にパワーポイントの設定をしていきます。
スライドのサイズ設定
まずは、スライドのサイズを設定しましょう。
この手のプレゼンテーションは、投影しながら実施することが多いと思います。
一方で、印刷で配りたいと言われることもあると思います。
なので、私のお勧めは、A4サイズで作成しておくと良いかと思います。
何か指定のサイズが既にあるような場合には、好みのサイズに合わせてもらえれば良いと思います。
スライドサイズは、ここから設定していきます。

より詳しく説明を見ておきたい場合は、こちらの記事を参考にしてみてください。

スライドマスタで特別仕様へ
次に、「1キーワード1スライド」にするための特別なスライドマスターを設定していきます。
スライドマスターは、パワーポイントのスライドのデザインを決めていく機能のことで、うまく活用するとこの1キーワード1スライドを作成する際にとても重宝してくれます。
スライドマスターを詳しく知りたい方は、こちらの記事をご確認ください。

この「1キーワード1スライド」プレゼンで設定するスライドマスターは、スライドタイトルのテキストボックスをページのど真ん中へ配置します。

これをすることで、次の章で説明する「アウトライン編集」で効率的に編集することを可能にするのです!
スライドマスターで、スライドタイトルがど真ん中へ表示されるスライドマスターを作成できたら、もうプレゼン内容を作成していきます。
少なくとも企業のロゴやコピーライトを入れたい場合は、スライドマスターで画像を挿入してもらえれば完成します!
アウトライン編集で箇条書きに
これで準備が整いましたので、資料本編を作成していきます。
前述の通り、この爆速プレゼン資料は、「1キーワード1スライド」にして、本当に伝えたいことのみを伝える方法です。本編の作成は箇条書きで作っていきます!
パワーポイントで箇条書きと聞くと少し違和感があったり、特に1キーワード1スライドと考えると尚更だと思います。そこで使う機能は、アウトライン編集というパワーポイントの編集方法を活用していきます。
アウトラインは、読んで字の如くで外線。つまり外枠の線ということです。全体像を多悪するための機能です。
本来は、スライドのタイトルと内容の大枠を作成していく際に使用していきます。
今回は、タイトルがスライドの中央に表示されるようにスライドマスターで設定していますので、タイトルを1キーワードとして作成していきます。アウトライン編集は、下の画像のように編集方法を変えていきます。
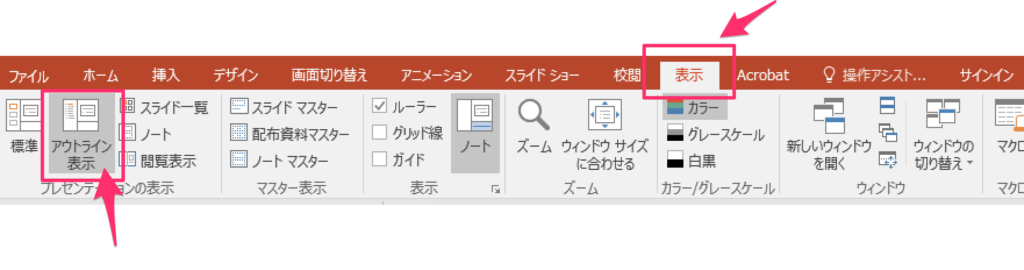
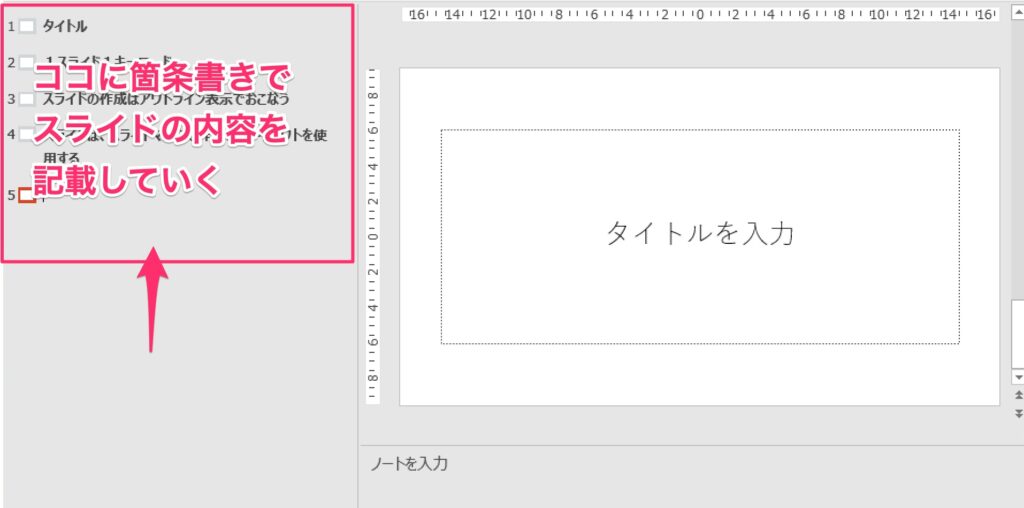
続いて、内容を作成していくのですが、この際に注意していただきたいのは、「改行は後で行う」ということです。
アウトライン編集している時は一行だが、スライドに写ると少し変だ。ということがあると思います。これについては次の章で紹介しますので、今はとにかく、プレゼンテーションを意識して、キーワードを並べていきましょう。
後からでも順番を変更することはできるので、一通りプレゼンテーションの流れで作成するのがお勧めです。
スライドマスタをそれぞれのスライドに適用するには、スライドを選択して、「レイアウト」から選択するだけです。

アウトラインで作成できたら資料はほぼ完成です。最後は仕上げに入っていきます。
最後に整形
プレゼンテーション資料のスライドを仕上げていきます。
仕上げは、ご自身のプレゼンをしやすいように変えていくことがいいと思います。
以下は、私流です。
- キーワードの改行確認
- 重要なキーワードの色変え
- 画像、グラフなどへの置き換え
- タイトルページの追加
この4点を私はよく最後に編集していきます。
アウトラインで今までは入力していたと思いますが、これからはスライド画面で編集を加えていきます。
キーワードの改行確認
アウトラインでは一行で入力しているので、どうしても改行がおかしなことになっていることがあります。
そのため、改行(エンター)で、スライド側の改行の変な箇所を合わせて編集していきます。
「読みやすい改行にする」こと、「キーワード途中に改行が入っていないか」を確認して整えていきましょう。
重要なキーワードの色変え
「1キーワード1スライド」とお伝えしても、実際は箇条書きの1つが1スライドになることもあると思います。
その場合には、本当に伝えたいキーワードに色をつけると良いです。
スライドに何かデザインをしている場合は、反対色を使いましょう。
何もしてないのであれば、シンプルに赤字にするでもいいと思います。
色が変わるだけで相手への伝わり方も変わります。
画像、グラフなどへの置き換え
「1キーワード」で作ってみたけど、伝わりづらい場合などがあると思います。
その際は、画像や図、グラフなどに置き換えていきましょう。
その場合には、キーワードは削除してしまい、そこに挿入から入れたいものを選択していけば問題ないです。
タイトルページの追加
そして最後に、タイトルページを追加します。
スライドマスタでスライドタイトルが中央に来るように編集しているので、別のスタイルに仕上げるのが良いと思います。タイトルページも特にこだわる必要はなく、
- プレゼンテーションのタイトル
- 日付
- 登壇者
があれば十分だと思います。
必要であれば企業ロゴを入れる程度です。これで完成です!
まとめ:箇条書きで作れるプレゼン資料が爆速で最強
いかがでしたでしょうか、箇条書きでパワーポイント資料を作れると思ったことはなかなかないのではないでしょうか?
私は学生時代からPowerPointでプレゼンテーションをする機会が多かったので、できるだけ時間をかけずに資料をつくり、あとはプレゼンテーションの練習(話の内容など)に時間を充ててました。
そこで編み出したのがこの方法です。
ぜひ活用してみてください。
- プレゼンテーションの目的や相手を理解した上で、資料の内容を決めていく
- スピーチに近ければ近いほど資料は箇条書きで充分
- PowerPointで箇条書き資料を作る方法
- アウトライン編集で作成する
- スライドマスタでスライドタイトルの位置を変える
- 最後に少し整形
- ものすごく早く資料が完成するので、少し話の練習をすればプレゼンテーションは成功する












