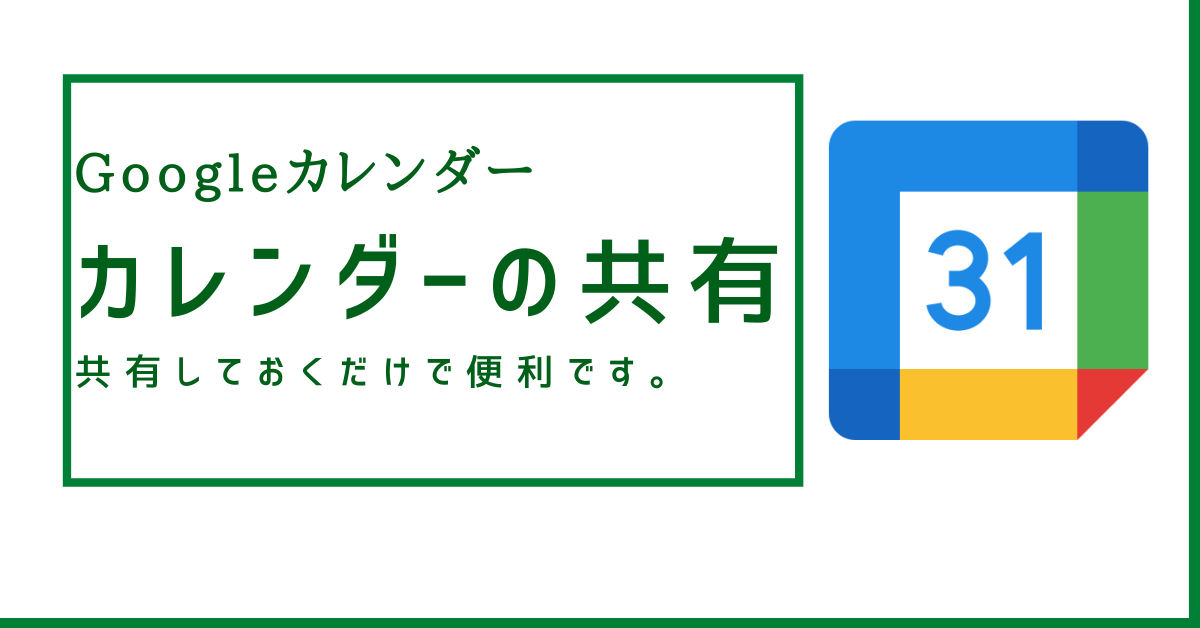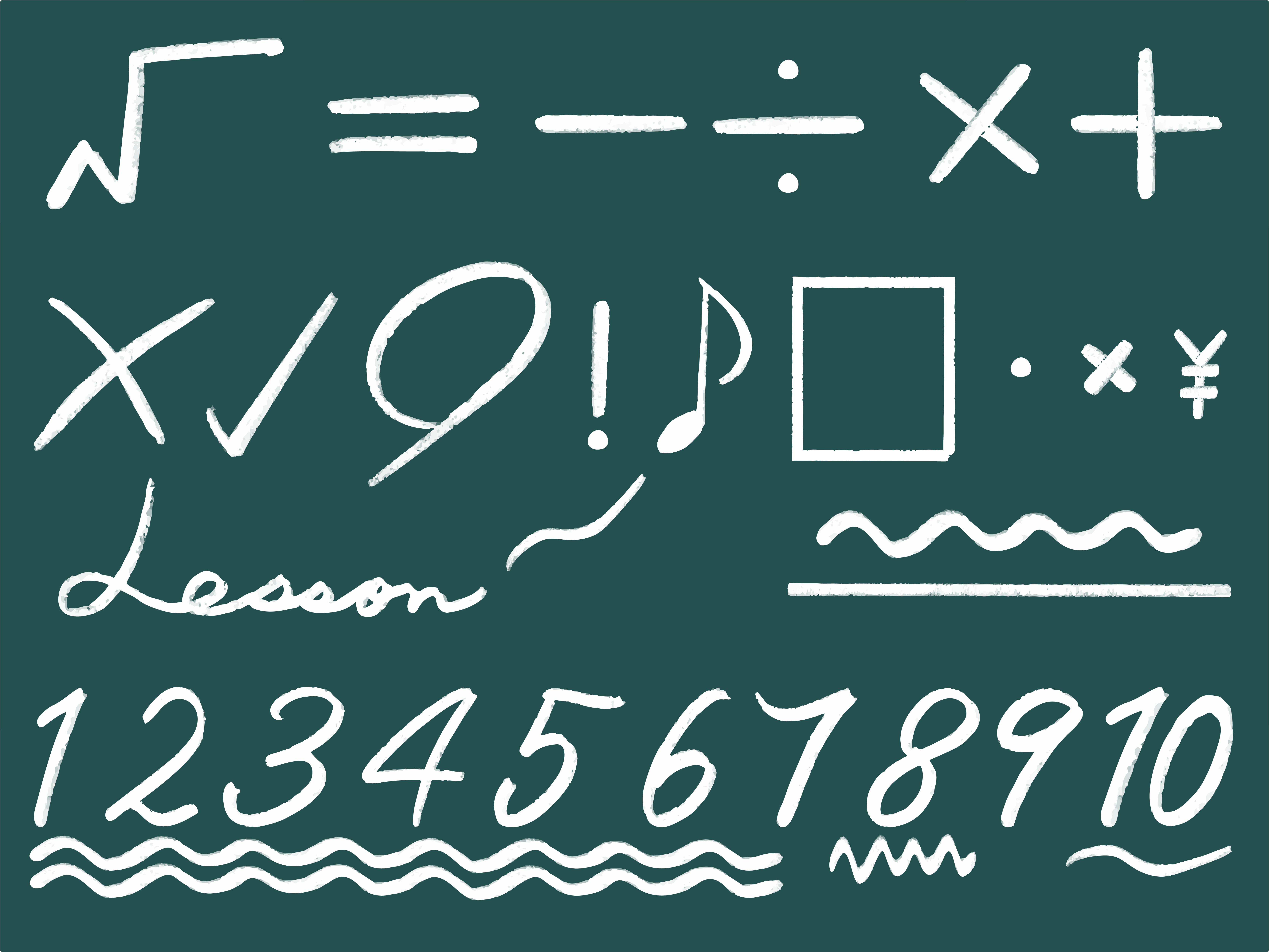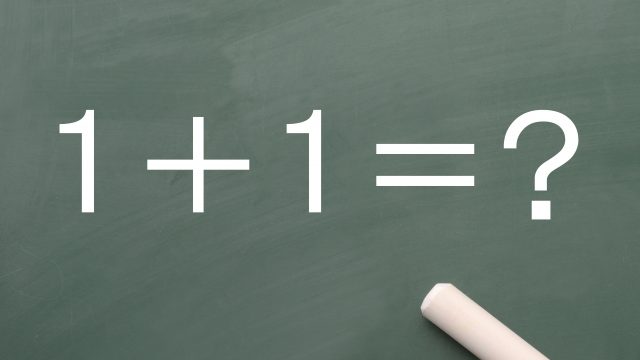どうも、カノイです。
この記事では、僕自身が仕事でフル活用しているGoogleカレンダーを使うにあたって、1番役に立つ機能であるカレンダーの共有機能について、設定方法も含めて紹介していきたいと思います。
仕事でも、プライベートでも、カップルでも利用できますし、会社員でも、主婦でも利用することができるので、非常におすすめです。
Googleカレンダーとは?
Googleカレンダー(グーグルカレンダー)は、グーグルが提供するスケジュール管理ツールです。
Googleアカウントを持っていれば誰でも無料で使うことができます。カレンダーには、Googleの他のサービスと連携ができるなど様々な機能が備わっています。
グーグルカレンダーについてもう少し全体像を知りたい場合は、下記の記事を参考にしてみてください。
Googleカレンダーの基本的な概要を説明しています。

私の場合は、特に仕事で使うことが多いですが、プライベートでもグーグルアカウントを持っているので、共有して、カレンダーを同期することで、仕事のスケジュールとプライベートのスケジュールを一元化してます。この記事では、その方法を紹介していきます。
Googleカレンダーの共有設定
では、具体的にGoogleカレンダーの共有設定をする方法を見ていきたいと思います。
Googleカレンダーと同期することができるのは、下記のカレンダーです。
- 別のグーグルアカウントのカレンダー
- Outlook
- iPhoneのカレンダー
- スマホのカレンダーアプリ
また、グーグルカレンダー側に表示していくことや自分のGoogleカレンダーを共有して、自分の見やすいカレンダーアプリなどに同期することも可能です。
同期方法も非常に簡単に行うことができます。
- Googleカレンダーの設定を開く
- 左カラム「カレンダーの追加」
- 自身が同期したいカレンダーを登録
たったこれだけGoogleカレンダーの同期が可能になります。
では、画像をみながら確認していきましょう。
①Googleカレンダーの設定を開く
Googleカレンダーの設定は、右上の「歯車」のマークをクリックし、「設定」を選択することで、設定画面が開きます。

設定画面は、非常にシンプルです。左にメニューがあり、設定をしていきます。今回のカレンダーの同期は、「カレンダーを追加」から選択していきます。

②左カラム「カレンダーの追加」
「カレンダーの追加」を選択すると下記の画像用にカレンダーを追加する選択肢が出てきます。

ここに出てきた選択肢は、カレンダーの追加方法によって選択していくことになります。
カレンダーに登録
「カレンダーに登録」では、他のGoogleカレンダー(他のGoogleアカウントのカレンダー)を追加することができます。
具体的な登録は、下で確認してみてください。
新しいカレンダーを作成
「新しいカレンダーを作成」では、今ログインしているアカウントのカレンダーに別に管理ができるカレンダーを作成することができます。
例えば、息子のスケジュールを分けて管理するなどで非常に有効的です。カレンダーに表示される時は、色を変えて表示したり、一時的に表示/非表示にしたりすることができるので、分けておくことで非常に便利です。
関心のあるカレンダーを探す
「関心のあるカレンダーを探す」は、 Google側で用意されているカレンダーを自分のカレンダー上に表示できるようになります。
例えば、地域特有の祝日やスポーツイベントなどのスケジュールを選択するだけで追加することが可能です。

URLで追加
「URLで追加する」は、Google以外のカレンダーと同期する際に使用することが多いです。例えば、仕事で使う機会の多いOutlook(アウトルック)。私は、 Googleなので利用していませんが、利用している社会人の方も多いのではないでしょうか?
非常にわかりやすくまとめている方がいらっしゃいましたので、Outlookとの同期方法は、こちらからご確認ください。

共有から入手したURLをここに貼り付け、カレンダーを追加することでOutlookなどのカレンダーと Googleカレンダーを同期することができるようになります。
③自身が同期したいカレンダーを登録
では、具体的に他の Googleアカウントのカレンダーを同期する方法です。必要なものは、下記の数点です。
- 同期する Googleアカウントのメールアドレス
- 相手方への通知
- 相手からの承諾
用意するものというよりも、「承諾の作業」が発生するという方が正しいかもしれません。事前に知っておく必要があるのは、Googleアドレスになります。
まずは、登録したいGoogleカレンダーのアカウントアドレスを「カレンダーを追加」の入力欄に入力・エンターを押します。

そうすると、

このようなポップアップが現れ、ます。これが先程の2つ目のステップ「相手方への通知」です。もし、メッセージを入れたほうが良い相手であれば、「アクセス権限のリクエストにメッセージを追加」と書かれた部分に任意のメッセージを追加することで、相手へコメントを入れて通知することができます。
実際に相手方に届く通知メールは、このようなものになります。

そして、共有相手側に矢印のURLをクリックしてもらうことで共有することが可能になります。
相手側が、カレンダー共有に承諾してもらえると、自分宛にもメールにて通知が届きます。

赤枠の「このカレンダーを追加」をクリックすると自動的にカレンダーへ遷移し、確認のポップアップが開きます。

あとは、「追加」を押すと共有相手のカレンダーを自分のカレンダーに表示することができます。
共有したカレンダーを表示する
共有されたカレンダーは、下の画像のようにカレンダー左カラムの「他のカレンダー」というところに表示されます。

Googleカレンダーのカレンダーごとの表示設定については、今後別の記事で紹介していきたいと思います。
簡単な操作として。左側にあるチェックボックスで、表示/非表示を設定できます。
操作は簡単でチェックボックスのチェックをつけるか、外すかの操作だけです!!
カレンダーは、チェックボックスの色と同じ色でスケジュールとして表示されます。この色も好みに変更することができますので、自分な好きな色に変更することが可能です。
共有機能を使うと出来ること
カレンダーを共有しておくとスケジュール確認に惑わされませんし、自分の空き時間を見せることが簡単にできるようになるので、打ち合わせなどの時間調整がものすごく簡単になります。また、私のように仕事でGoogleカレンダーを使っている場合は、プライベートのものと同時に管理することもできるのです。
- 一つのカレンダーで全ての予定を表示することができる
- Googleカレンダーから共有したカレンダーへも予定を登録できる
- カレンダーをあえて分けて管理していても一元化できる
このほかにもGoogleカレンダーの機能を活用すると便利な機能が沢山あります。また別の記事で紹介していきます。