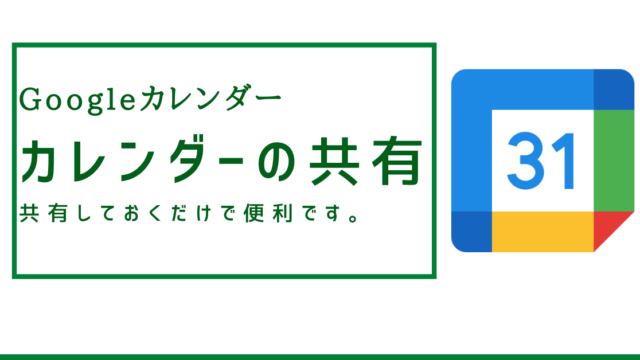こんにちはカノイです。
PCやスマートフォンを利用する際にどんなウェブブラウザを使っていますか?
我々の上司に当たる人は、サポートが終わりかけてますが、Microsoftの「インターネットエクスプローラー」。通称IEを使っている人が多いのではないでしょうか?
iPhoneで利用するのは、SafariというApple製のブラウザを使うことが多いと思います。
実はどれも「webブラウザ」と呼ばれる、インターネット上に上がっている情報を閲覧するソフトのことを言います。
私が仕事やPCで1番おすすめなのは、Google社が開発しているChromeです。
この記事では、初心者の方向けにGoogle Chromeのダウンロードから仕事での使い方を紹介したいと思います。
Google Chromeが向いている人
WEBブラウザは、アプリの1つです。そのため、自分の使いやすいものを選択するのがおすすめです。
その中でも、Google Chromeが向いている人は下記の人でしょう。
- Gmailをよく利用する
- 会社でGoogle Workspaceを利用している
- Google meetで打ち合わせを良くする
- スプレッドシートやドキュメント、スライドなどGoogleサービスをよく使う
こういった方には特におすすめです。
やはり1番は同じGoogle社が提供しているサービのため、連携などが容易にできる点があります。
また、Google Chromeに限りませんが、WEBブラウザに拡張機能を持たせて機能強化することができるのが最近の定番です。
Googleの他のサービスに関する機能を強化するための拡張機能などもあるため、うまく使うことで標準機能以外のことが簡単にできるようになるのです。
Google Chromeのダウンロード
Google Chromeを利用するためには、PCであればソフトウェアをダウンロードする必要があります。また、スマートフォンで利用する場合はアプリのダウンロードが必要です。(Androidの場合は既に標準のブラウザがChromeになっていると思います。)
- Chromeをダウンロード
- ダウンロードは、こちらから
- 次にダウンロードデータを実行してインストールを完了させてください
- 起動し、Googleアカウントへのログイン
Google Chromeを起動し、Googleアカウントへのログインするのですが、実はダウンロードしたChromeとGoogleアカウントを紐づけています。
これをすることによってどのパソコン、スマートフォンで利用しても同じChromeを使うことができます!
Google Chromeの特徴
Google Chromeは、他のブラウザと異なるのは、Googleアカウントがあると非常に便利に使うことができる点です。
特徴1 どこでも同じブラウジング環境になる
他のウェブブラウザでも似たような機能を持つようになりましたが、Chromeであれば、Chromeのインストールされたディバイスで全てで同じようにネットサーフィン(ブラウジング)可能になります。
ブックマークが変わってしまったり、後述する設定が変わってしまうと少し不快な操作になりますがそんなことはありません。また、閲覧途中のネット記事をPCからスマホへ、スマホからPCへ移行して続きから読むことも可能です。
特徴2 拡張アプリによってブラウザ機能を機能強化できる
Googleの良いところとして、標準機能にサードパーティの拡張機能を追加することで、さまざまなカスタマイズが可能な点があります。
標準機能では少し物足りない点を簡単に解消することができます。自分の好みの拡張機能を自身のアカウントに組み合わせておけば、どのディバイスからアクセスしてもその拡張機能を利用することができます。
特徴3 Google他サービスとの連携で便利に
そして何よりも、Google meet、スプレッドシート、ドキュメント、スライドなどのGoogleがサービス提供しているものととの相性が抜群です。
また、拡張機能もこれらのサービスに対して、機能拡張することも非常に優れています。
この3つの特徴を見ただけでも分かる通り、Googleサービスを利用する人にとっては確実に使いこなしたいブラウザなのです!
Google Chromeのおすすめ設定
案外みんなやっていないのが、WEBブラウザ自体の設定です。ショートカットなどもあるので、便利に利用できるのですが、WEBブラウザの設定をしておくと、作業効率がとても良くなります。
ここでおすすめする設定は、私なりの仕事のしやすいですので、もし使ってみて違っていればご自身でカスタマイズしてみてください!
設定1 WEB検索後の表示方法
ウェブ検索をする際に、検索結果が一覧表示され、クリックして対象ページに遷移した後、また検索結果一覧を確認したい時が多くありませんか?
ネットの記事なので複数の記事を読んでみたいと思えば当然起こることかと思います。
その際に検索結果一覧までブラウザの戻るボタンを押し続けるなんてことをしてないでしょうか?
実は、設定次第で検索結果を残したまま、読みたい記事を別タブで開くことができます。
※ショートカットで、Control +Enter(クリック)でもそうなります。
設定2 起動時のタブ設定
次に、仕事でウェブブラウザを利用する方の多くは、webから基幹システムにアクセスしている方が多いのではないでしょうか?
安価なクラウド型のサービスも増えたので、多くの企業でそうなっていることが多いと思います。
その際にいちいちブックマークから開かなくてはいけないページをクリックするのも面倒です。
そう言う方には、起動時にページをあらかじめ決めて開くことができます。
設定3 スクショの機会が多い場合はアプリを入れる
ウェブ関連の仕事をしている方の多くは、Webページをスクリーショットすることが多いのではないでしょうか?
しかし、Windows側のスクリーショットですと画面に表示されている範囲は可能ですが、WEBページ全体を捉えることは難しいです。
そのため、Chromeの拡張機能を使うことでWEBページのスクリーンショットを簡単にできるようにできます。
Google Chromeをカッコよく使う
コロナ禍ではWEB会議も増えてきます。インターネットの記事を画面共有することもあるのではないでしょうか?
その際に共有した時にちょっとカッコ悪い設定では困ってしまいます。初心者の方でもできてます感を出すためのちょっとした工夫があります。
仕事をする上でも意外と楽になったりしますのでおすすめです。
カッコつけ1 ブックマークバーの表示
ブックマークをきちんと整理してますか?
意外とブックマークに登録したままだったりするのではないでしょうか?
ブックマークは、WEBブラウザに前からある機能であると思いますが、ブックマークバーとは上段にブックマークを一覧で表示するものです。
ちょうどこの部分です。

ここの表示方法次第でカッコよくブラウジングすることができます。
設定方法は簡単です。
ブックマークに登録する際の名称を「空白」にしておけば良いのです。
すると、ページごとに設定されているアイコンのみが表示されカッコよくなります!
かっこよさだけではなく、利便性も実は高いのです。
名称に文字が入力されているとブックマークバーの表示が限られてしまいますが、アイコンだけであればたくさんのブックマークを並べることができるため、機能的にも利用しやすくなります。
カッコつけ2 カラー・デザインの変更
次に、ウィンドウ自体のデザインを任意のものに変更することができます。
カラーやデザインなど様々な選択ができるほか、自分好みの色合いにカスタマイズすることが可能です。
個人的には、白い画面の方が好きなのでデフォルトで利用していますが、黒が好みの方は黒を貴重にすることも可能です。
設定も非常に簡単にできるので、自分の好きな作業環境を整えることができます。
仕事のモチベーションって意外と重要です。
モチベーションを高められる設定をしておくと日々の作業効率がアップします。
まとめ:Google Workspaceを利用する人なら絶対にChromeを利用すべし!
Google workspaceを仕事で利用している人は、Chromeに慣れておくのが一番良いです。
ベテラン社員の方は、IEを使うことに慣れてしまっていますが、Googleの拡張機能を利用することで、Googleサービスも最大限のメリットを享受できます。
会社で使っているメールがGmailである場合は、Chromeの利用をいますぐはじめましょう!
- Google Workspace利用であれば、Chromeを絶対に使うべき
- Chromeの拡張機能を使うことで、Googleサービスを自分好みの機能追加をすることができる
- 拡張機能によって標準機能だけではない機能を組み合わせてGoogleサービスを利用可能
番外編として、自らの好みに合わせてブラウジングの環境を整えることができるので、仕事のモチベーションを上げる一つの方法としておすすめです。