Gmail(Gメール)は、プライベートでも使えるフリーメールです。しかし、近年はビジネスのメールもGmailを利用している会社も非常に多くなっていると私は思います。仕事先でPCを見せてもらうとGmailを使っている姿をよく目にします。実際に私もGmailが職場のメーラーです。
多くの企業は、outlookをメーラーとして使っているケースが非常に多いのではないでしょうか?
Gmailでは、サーバーの情報さえわかれば、Gmailで確認することもできるので、非常に優れモノなのです。前回の記事で紹介したように、最速で仕事をするためにはメールの主導権を受信者が取ってしまうぐらいの仕事術をすることで、最速で仕事ができるようになると言っても過言ではありません。
前回の記事でも紹介したように、メールにおいて自分に主導権を握るには、見るべきメールを自分自身でコントロールすることが非常に重要です。
そのためには、見るべきメールだけを表示させる設定を知っておかなくてはいけません。
必要ないメールばかりが表示されていては、時短したくてもそのメールを処理しているだけで時間がかかてしまいます。必要ないメールの処理なんて自動で対処してしまいましょう。
この記事では、Gmailでメールの時短術を行うためのGmailのフォルダ分けの設定方法について紹介していきます。
Gmailフィルタ設定:用語を理解しておく
Gmailでのフォルダ分けを設定を始める前に、まず、Gmailで使われている用語について理解をしておく必要があるでしょう。どんな設定を行えば良いかわからないままでは、設定にも時間がかかってしまい、本末転倒ですから、何を設定しているかをしっかり理解をして設定していきましょう。
そして、ここまでフォルダ分けという言葉を使ってきましたが、Gmailには、フォルダという考え方はありません。
フォルダのように見えている。これが正しい解釈です。
Gmailにおいては、「フィルタ」においてメールを分類して、分類された条件をもって処理をしていきます。その際に、メール1通、1通に「ラベル」をつけ、そのラベルごとにメールを見ることで、フォルダに分けられているように見えているということです。
それでは、そのフィルタやラベルを設定するにあたって知っておいた方がよい用語について紹介していきます。
Gmailの用語: フィルタ
Gmailのフォルダ分けを設定する上で有効的な使い方をしていくのがこのフィルタです。
「フィルタ」は読んで字のごとくですが、設定した内容を基にメールを振り分けてくれる条件分岐点となります。
この条件分岐の条件設定を上手に行う事で、必要のないメールを除外する設定をしていくということになります。
Gmailの用語:ラベル
前述のようにGmailにおいて、フォルダという考え方はありません。このラベルが重要な役割を担うのです。
イメージとすれば、メールひとつひとつに付箋をつけていくといった感じです。
そのため、このラベルは複数つけることができます。
ラベルは複数つけることができるため、相手先のメールアドレスごとに付ける。なんてこともできてしまいます。しかし、まったくそんなことする必要はないので、絶対にやらない方がいいと思います。
Gmailの用語: アーカイブ
一般的にアーカイブとは、「保存」や「保管」するために別の場所に移しておくことを指します。
Gmailにもこれと同じ機能があり、メールを「アーカイブ」することができるのです。
しかし、私の経験上メールを大切に保存・保管することはあまり必要に感じません。また、Gmailには、「重要メール」の分類と「スター」機能が最初から備わっているため、別の方法に使うことを私はお勧めします。
それは、「受信フォルダ」にメールとして残っていなくても良いメールで削除するまでには至らないメールをアーカイブしています。
つまり、メールフォルダの優先順位として
- 受信トレイ
- アーカイブ
- ゴミ箱
という風に使うことで、必要なメールだけを処理できるように工夫しているのです。
Gmailの用語: 検索条件内の用語を一気に整理
上の3つについてはどちらかというと私のメール術を設定する上で、必要なGmailの機能といっても良いでしょう。ここからは、一般的な部分も含めて、フィルタを設定する上で知っておいた方が良い、単語を一気に整理していきたいと思います。
そもそもでどこで使うかわからなくては意味がないので、まずは、次の単語が出てくる場所は、下記の図形のようにGmailの検索窓の「▼」を選択すると出現するのが、以下です。

⇓
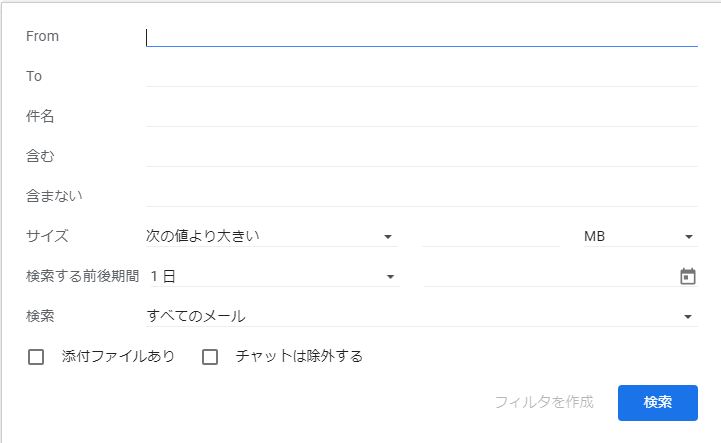
では、それぞれの項目の無いようについてみていきましょう。フィルタを設定する上での考え方ですので、それぞれの単語の意味ではないのであしからず。
| From | 誰からのメールかを指定します。つまり「送信元」のアドレスを設定します |
| To | 誰宛ののメールなのかを指定します。メールの宛先に指定されているアドレスを指定します。 |
| 件名 | メールの件名を指定します。 |
| 含む | メール内やアドレスメールのすべてにおいてないが含まれている要素を指定します。 |
| 含まない | これは、上記と逆で含まれていないメールを検索するように指定します。 |
| サイズ | メールや添付ファイルの要領を指定します。あまり必要はないですが、メールボックスを整理して、削除する時などに大き目のものから削除可能です。 |
| 検索する前後期間 | メールを受信・送信した期間を設定することができます。 |
| 検索 | 検索は、検索対象を指定できます。 |
このように複数の条件でメールを検索することができるのです。この検索機能を使ってフィルタを作成することで、何度も紹介しているように必要なメールだけを残すことができるのです。
Gmailフィルタ設定:フォルダ分けは超簡単な設定方法
それでは、単語も整理できたので、実際の設定法を紹介していきましょう。
タイトルにも付けましたが、設定方法ははっきり言って超簡単です。
手順は次の通り
- メールを検索する
- フィルタを設定する
- ラベルを設定する
の3つのステップで完了します。
Gmailフォルダ分けステップ①:メールを検索
まずは、前述のメールの検索条件を使ってフォルダ分けをした条件分岐の条件を設定していきます。
例えば、自分宛に来たメールだけをフォルダ分けしたい場合は、
「TO」に自分のアドレスを入力します。すると、自分宛にきたメールだけを検索してくれるのです。
このように自由に条件設定を使って、メールを検索します。
もちろん見る必要のないメールがあらかじめ分かっているのであれば、そのメールを検索条件として設定することで、そのメールだけを検索します。
必要のないメールには、一定の規則性があると思います。送信元が同じアドレスである場合や、懸命に同じ文字が含まれているなど、様々だと思うので、その規則性を基に検索することで、必要のないメールを半永久的に受信フォルダからなくすことができるのです。
Gmailフォルダ分けステップ②:フィルタを設定
つぎに、設定した検索条件を基にフィルタを作成していきます。
ここが今回のポイントになります。最大のポイントでありながら、超簡単です。
下記の図のように検索条件下部の「フィルタを作成」をクリックします。
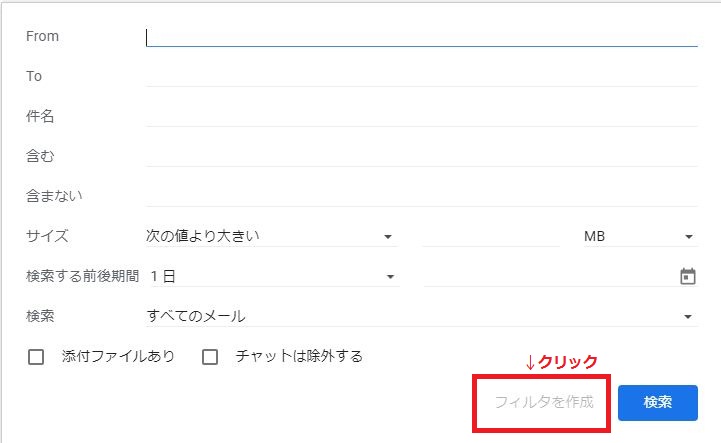
後は、次に紹介する条件を設定するだけです。
Gmailフォルダ分けステップ③:ラベルを設定
「フィルタを作成」をクリックすると下記の図ような画面が表れます。ここで設定することで、フォルダ分けをすることや見たくないメールを除外することの設定も可能です。

では、フォルダを設定するための方法を選択していきましょう。
上の図にある「ラベルを付ける」を選択します。また、そのみぎにある「ラベルを選択...」からラベルを選択します。ラベルの名前は何でも構いません。しかし、これがフォルダ名になるのでそのつもりでいてください。
ラベルを付けると、Gmailの左サイドバーにラベルが表示され、そのラベルのついたメールを確認することができます。これがいわゆる他のメールで言うフォルダとして機能するのです。
Gmailフィルタ設定:ラベルを有効活用する
Gmailのフォルダわけとして活躍する「ラベル」を少し詳しく見ていきましょう。
まず、ラベルは、原則Gmailの左サイドバーに表示されます。
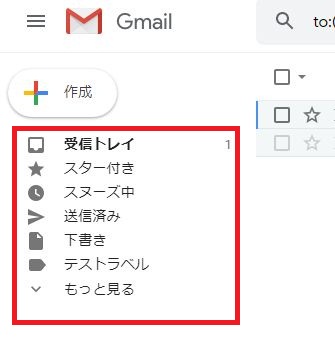
「テストラベル」というのがあると思いますが、私がテスト的に作ったラベルです。このようにこちらに表示され、ここを選択するとラベルの付いたメールのみを表示してくれます。
ラベルの 親 と 子
また、ラベルには「親ラベル」と「子ラベル」があります。フォルダの階層とまったく同じ考え方です。そのため、親ラベルでグルーピングをして、その下に子ラベルでさらに細分化するということが可能になっています。
ラベルの非表示
また、ラベルを非表示にすることもできるため、読まないメールにラベルを付けて、ラベルごと非表示にしておくことも可能になります。
Gmailフォルダ分け:並び順を気にする場合
Gmailのフォルダ分けの方法は「ラベル」と何度も言っているのでもう理解できたと思います。
では、このラベルを量産していくと、今度はラベルの管理が大変になってきます。
前述の親と子の関係性を利用して、グルーピングしてもOKですが、ラベル名の付け方を工夫することも一つです。
ラベルは、原則として数字→ローマ字順で配列されます。PCのフォルダの名前順と同じです。
ですので、どうしても日本語のラベルを付けてしまうと順番通りに並ばずに困ってしまうこともあるかと思います。そこで、私はラベルには一定の規則性を頭文字に使うことで思い通りに並べています。
それは、ラベル名の頭に「00_」~「99_」と付けることで、うまく順番通りに並べています。もちろん、99も作っていませんが、99個以上必要な場合は3ケタでやるのも良いと思います。
こうすることで「00_●●」が一番上に来るので日本語でラベルを付けても困ることはありません。このようにラベルの性質を上手く活用することで、メールによる時短術ができるのです。
まとめ:Gmailフォルダ分けは上部の検索機能で簡単作成
どうでしたでしょうか?Gmailのフォルダ分けについて解説してきましたが、他のメーラーに比べて非常に簡易にフォルダという名のラベルを設定できたり、メールを振り分ける事ができます。
これも、ネット検索でGoogleがトップであるように優れた検索機能を持ち合わせているからでしょう。上手にフィルタとラベルで必要なメールのみを受信トレイに残す。
これが、時短するためのメール設定の始りです。ここで断言しますが、私の受信トレイは、わざと未読にしているメールの数以外たまっていません。受信トレイの横の( )で囲まれた数字はいつも一桁です。貴方の受信トレイは今数字何になっていますか?
是非、活用してく見てください。
- Gmailでは、検索→フィルタ→ラベルでフォルダ分けをする
- 検索条件の設定次第でメールの絞り込みが可能
- ラベル名は工夫ひとつで見やすく改善












