どうもカノイです。新型コロナウイルス感染症の感染が拡大してからもう1年が経とうとしています。
コロナによって、リモートワークや在宅勤務が当たり前になっています。テレビ会議も毎日のようにありますよね。
しかし、まだまだ「PCの設定」に慣れないと音声が出なかったりということがあるようですね。
- 会議が始まっているけど音が聞こえない
- 自分が発言しているけど聞こえてなさそう
- イヤホンで聞きたいのにPCから音声が出ているみたい
- なんだかハウリングして迷惑かけてしまっている
こんな経験があるのではないでしょうか?
この記事では、Googlemeetでの音声の設定を解説します。
ハウリングについては、下の記事でも対処法を紹介しているので、ぜひご確認ください。

Google meetの音声設定の前に
「Google meet」の音声設定の前に、そもそもの自身の利用しているPCの確認が必要です。
会社員であれば、会社から支給されているPCを使っていることが多いと思います。
支給されているPCによっては、WEB会議にそのまま利用できる場合と利用できない場合がありますのでまずは、PC本体を確認しましょう。
物理的に設備がなければ、WEB会議に参加しても映像をみて、音声を聞いているだけになってしまいます。
PC本体の確認をしていきましょう。
- カメラはついているか?
- マイクはついているか?
- スピーカーはついているか?
この3つがあれば、物理的なWEB会議の準備はできています。
最近のノートパソコンであれば、基本的にこの3つは備わっていることが多いでしょう。しかし、ディスクトップPCですと「カメラ」や「マイク」がない場合が多いと思います。
カメラがない場合は、顔出しができないと断りを入れて、対応ができると思いますが、マイクとスピーカーがないと会議への参加は難しいでしょう。
マイク付きイヤホンなどでも代用でができるので、マイクやスピーカーがついてなかった場合は、そちらを準備して対応しましょう。
Google meetの音声設定 会議前にテストしてみる
PC本体の確認ができたら、あとはGooglemeetでの設定を行うことで、WEB会議を行うことができます。
会議が始まってから設定をしていると会議の参加に遅れてしまうので、前もって設定をしておきましょう。
Google meetには、会議に参加する前に確認することができます。確認方法を見ていきましょう。
①「音声と映像を確認」する
下のが象の左下にある「音声と映像を確認」をクリックし、確認用のページに飛ぶことができます。
事前にここで確認をしておけば、会議が始まってから慌てることがないでしょう。
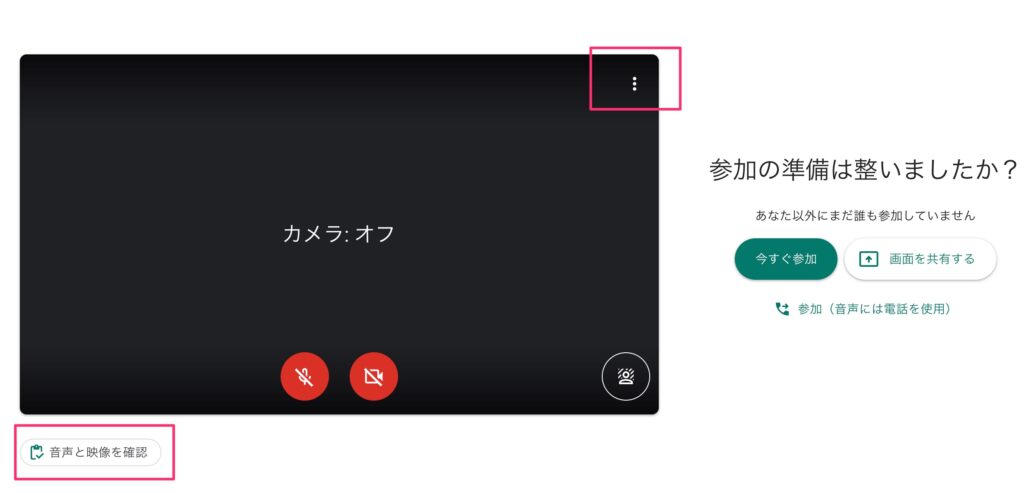
②音声の設定を選択する
「音声と映像を確認」をクリックすると下の画像に遷移します。ここで表示されているのは、現在設定されているマイクやスピーカー、カメラです。
変更したい場合は、「▼」をクリックすることで他の選択肢を選ぶことができます。
使用したいマイクとスピーカーを選んだら「次へ」をクリックしましょう。
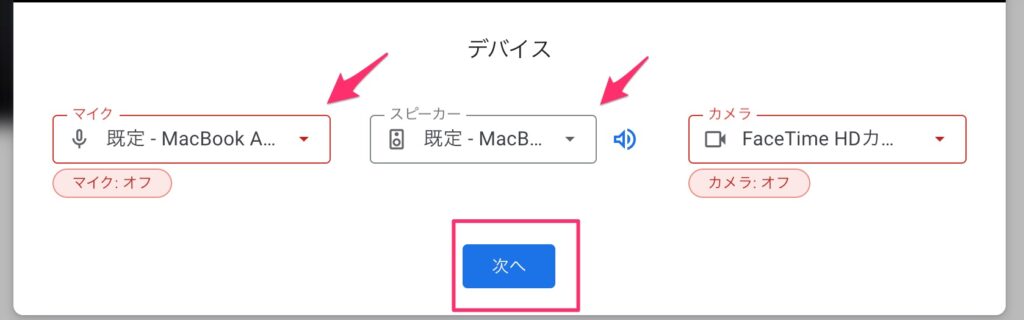
③準備ができたら「開始」を押してテストをスタートします
このテストは、録画をしてそれをあとで確認する物です。
準備ができたら「開始」をクリックして録画をしましょう。
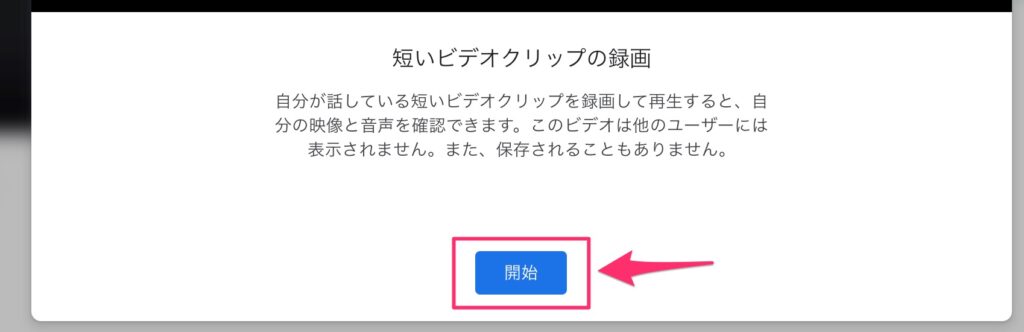
④テスト結果を確認する
テスト録画したものを確認してください。ここで録画されていることがGooglemeetで会議をした際に相手側に届く「音声」と「映像」です。
確認するのは、2点確認すればいいと思います。
- 映像はちゃんと届いているか? → 見えていればOKです。
- 音声は聞こえてくるか? → 聞こえていればOKです。
音声は、聞こえてくれば、録画した際に「マイク」から音が入力されているということです。
また、録画した音声が聞こえてくれば、スピーカーが正しく音声を出力していることがわかります。
Google meetの音声設定 会議前の設定
会議に参加するまに音声の設定を変えたい場合は、「会議参加」画面で音声を設定することができます。
手順は下の通りです。
①「会議参加画面」の右上「…」を選択
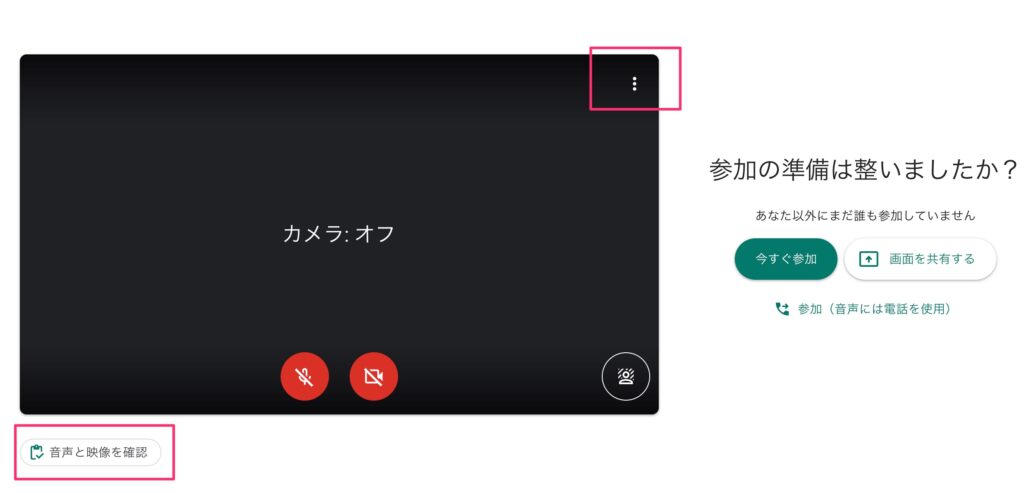
②メニュー画面の中から「設定」を選択
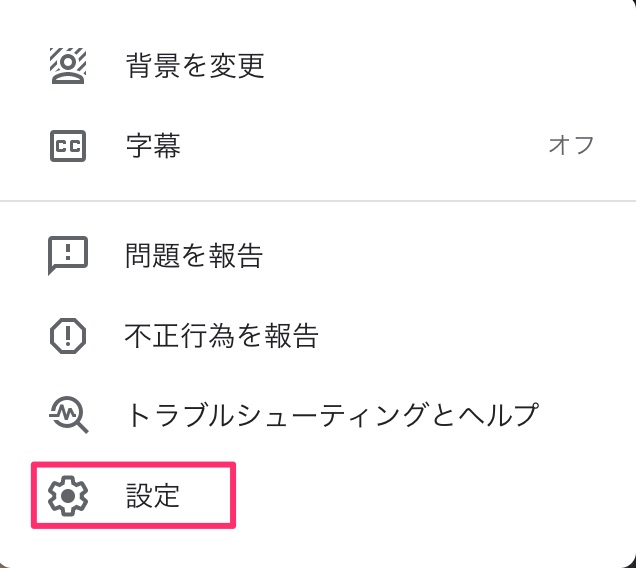
③設定画面の「音声」を設定します
「マイク」「スピーカー」のそれぞれ右側に「▼」から変更することができます。これは、テストじに選択できるものと同様です。
また、右側の「テスト」を選択することで音が流れるので、その音が正しく選択したスピーカーから流れているから確認をしてください。
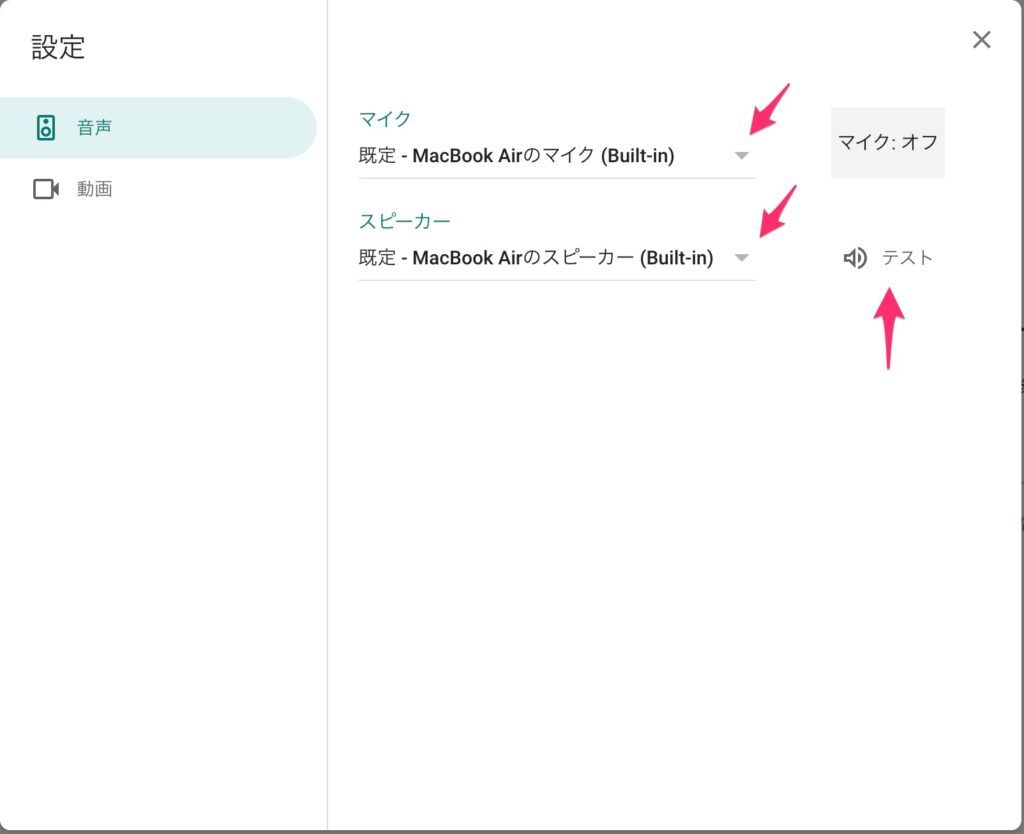
Google meetの音声設定 会議中の設定
また、会議前に設定を忘れてしまったり、会議中に変更したくなった場合でも設定を変更することが可能です。
変更方法は、下記の手順で行うことができます。
①会議中画面の右下「…」を選択
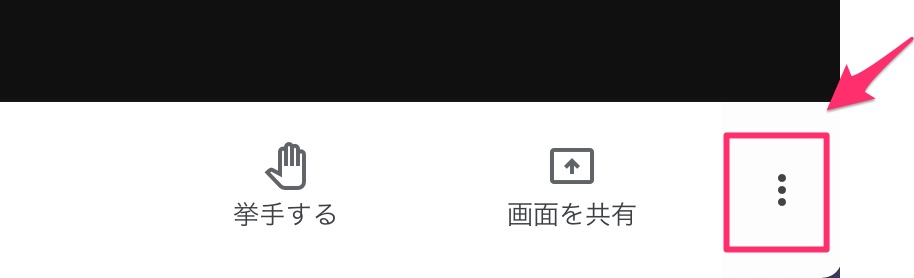
②メニュー画面の「設定」を選択
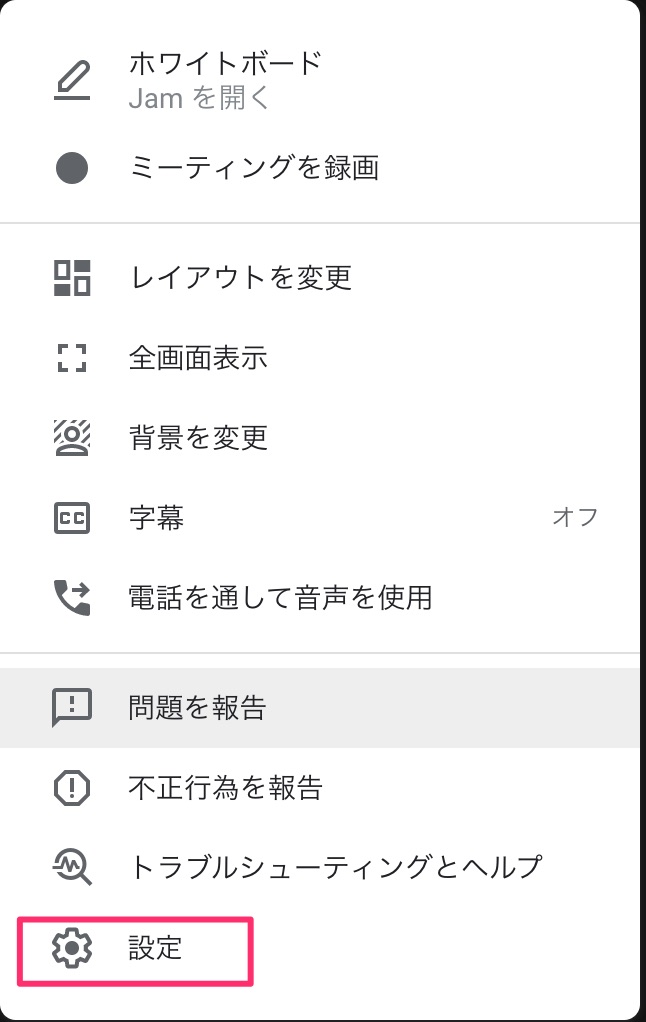
③設定画面で「音声設定」をする
ここは、会議参加前で解説したものと同様の下記の画面が出てきますので、設定をしましょう。
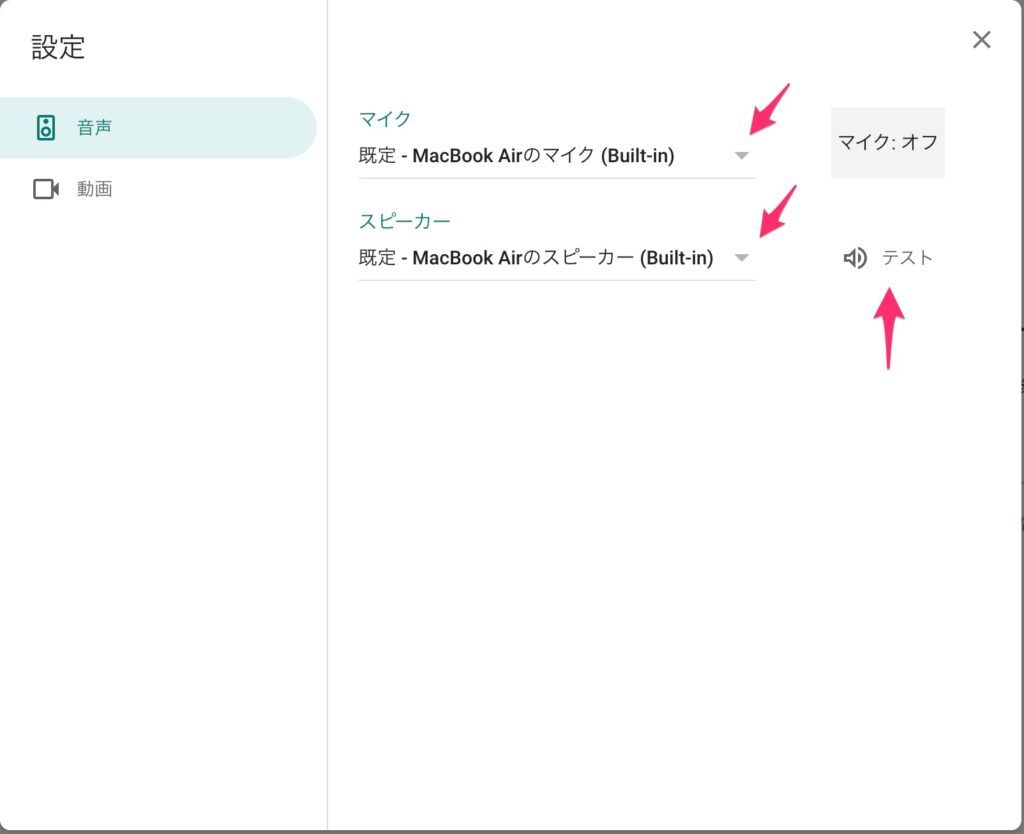
まとめ:PC側の設備の準備と音声の設定が必要
WEBでの会議なので、音声を入力する出力することができるようにすることが必要です。
その上で、Googlemeetで設定をして対応していくことが必要です
WEB会議で音声を制することができれば、基本的には会議には問題ないと思います。
- PC側の設備が整っているのか確認をする「スピーカー」と「マイク」を確認
- 音声の入力ができるか?
- 音声の出力ができるか?
- Googlemeet側で使用するスピーカーとマイクを設定する
- 事前にテストをしておけば、WEB会議にも安心して参加できます














