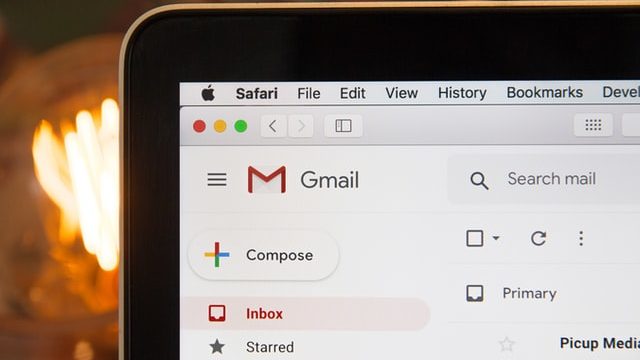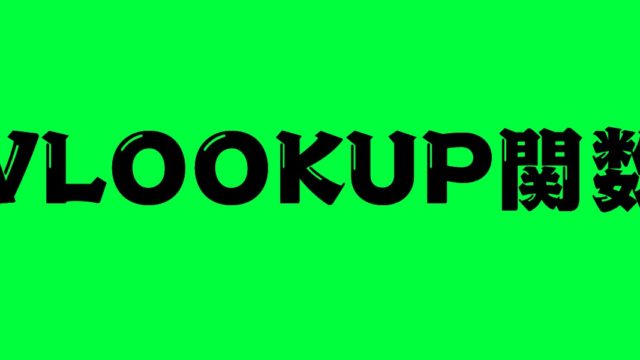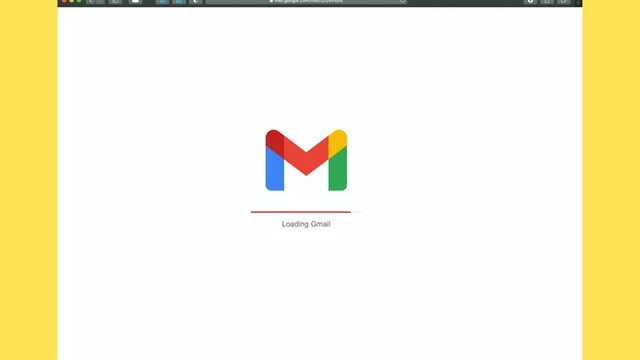どうもかのいです。テレワークもそろそろスタートから1年を迎え、リモートワークに慣れてきたんではないでしょうか。これで慣れないから仕事ができないという言い訳は、もう通じなくなってしまいますね。
しかし、WEB会議のシステムは乱立していることもあり、システムの機能に慣れることは、リモートワークに関係なく時間がかかりそうですね。
私も「meet」や「teams」、「zoom」などの会議システムを使うたびに使い分けやできることできないことの記憶喚起が大変ですね。
また、忘れかけているシステムに限って、重要な会議で使用している為にちょっとトライ&エラー的に機能を使うことができずに終わってしまったりします。
この記事では、その中でも「Google meet」の画面共有中や画面が共有されている時に設定を変えたいと思った時に参考になればと思います。
ちなみに、画面の共有方法は、こちらです。

Google meet画面共有時の画面の見え方
Googlemeetで自分のプレゼン中に相手はどんな感じで聞いているのか?という点が気になったりしませんでしょうか?
teamsやzoomを使った場合だと、共有資料とは別のウィンドウが立ち上がり、参加者の顔のみを表示するので、ある程度どんな状況で聞いているのかがわかったりします。
しかし、meetの場合は、WEBブラウザで使用するため、自分が他のファイルなどを開いてしまうとなかなかWEBブラウザを表示できないことと、画面のが下の様な表示に変わってしまい、顔がまるで見えなくなってしまうのです。
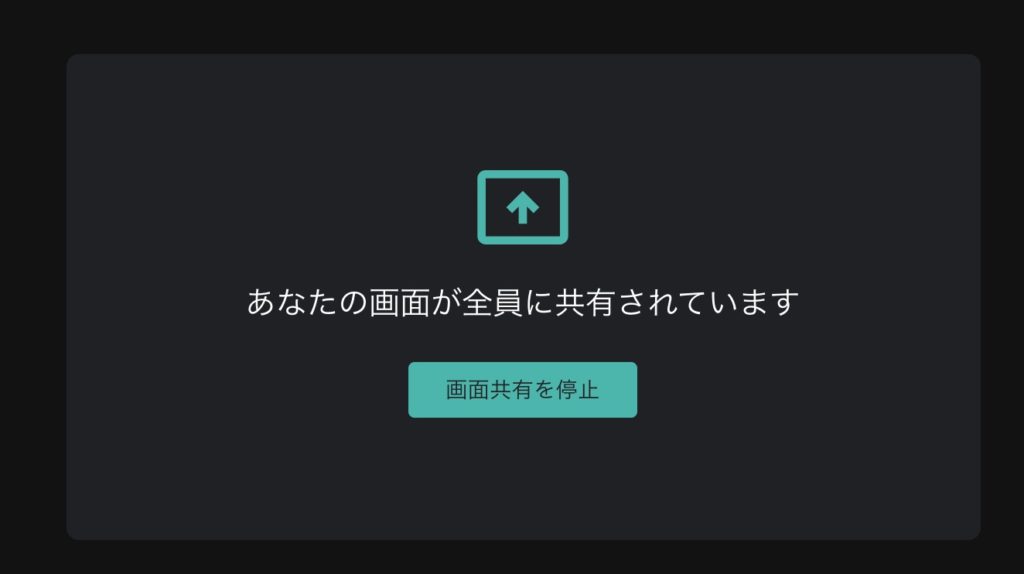
これですと、相手方の顔が見えず、プレゼン中の相手の表情などが全くわからなくなってしまいます。
標準で搭載されている「レイアウト」変更を選択しても上記の画像がメインとして表示されるため、なかなかちょうど良い感じに表示されないのです。
相手の顔だけを表示する拡張機能を活用
これを解決していくれるのが、Chromeの拡張機能である、「Google Meet Grid View (fix)」を活用します。
Google Meet Grid View (fix)については、下記の記事でまとめているので、合わせて確認してみてください。

元々は、meetのレイアウトにたくさんの方の顔を表示させるレイアウトが少なかったので、この拡張機能を活用することで、多くの方の顔を表示できるのです。
この拡張機能をまずは、Chromeに追加してください。もし、会議がすでに始まっている場合は、一度入りなおさないと拡張機能が有効にならない場合があるので、会議の前に拡張機能を追加して会議に参加することをお勧めします。
Google Meet Grid View (fix)での設定
拡張機能が追加され、会議に参加すると右上に下記の様な表示が現れてきます。
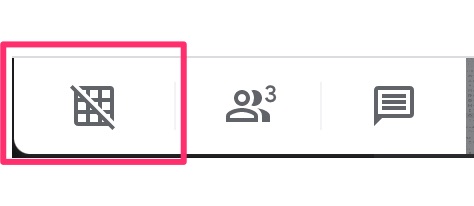
この一番左にある赤枠を押すことで、この機能をつかことができます。下の様な表示になっていると有効になっている証拠です。
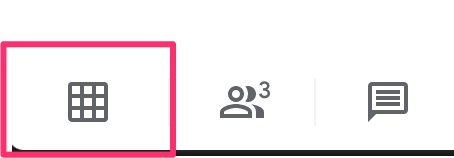
これだけではあまり変化がないかもしれないので、次に「Google Meet Grid View (fix)」の設定をしていきます。
設定は、この赤枠にマウスを持っていくと、下記の様な表示が出てくるので、それに合わせて左のチェックボックスにチェックを入れてください。
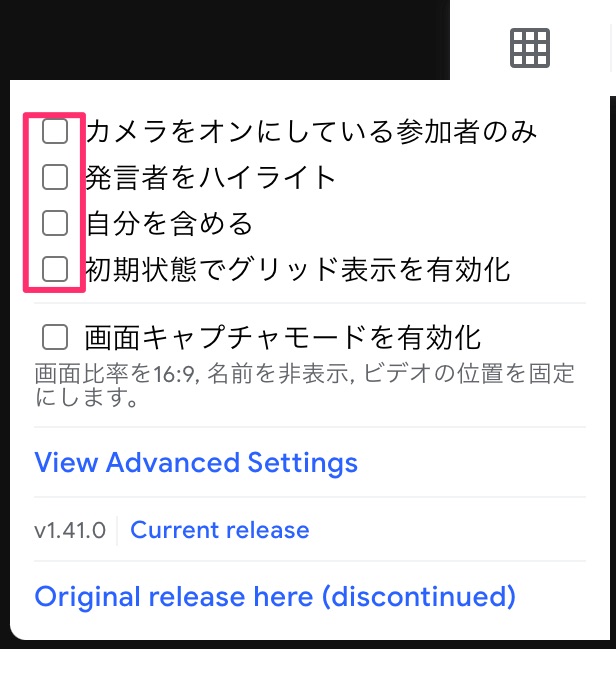
何も表示されていなくても「あなたの画面が全員に共有されています。」画面は表示されないと思います。
あとは、好みで設定してください。
カメラをオンにしている参加者のみ
その名の通りですが、カメラがオンになっている方のみが表示され、その他の方は省略されます。
発言者をハイライト
発言している人に囲いをつけるか否かです。
チェックせしていると誰が話しているかわかりやすいので便利だと思います。
自分を含める
一覧の中に自分を含めるかどうかです。
meetの場合、右上に小さく自分が表示されているので、自分がどう写っているかを確認したい場合は、チェックを入れましょう。
初期状態でグリッド表示を有効化
唯一表示に関するものではないですが、この設定をmeetを立ち上げた時から常に有効にしておくかどうかです。
毎回右上のアイコンを押す必要がなくなります。
まとめ:Googlemeetで発言中に他人の顔をみたい場合は拡張機能が有効
Googlemeetで画面を共有した際の欠点をうまく解消し、リモートワーク化でのプレゼンテーションを成功させてもらえれば幸いです。
- Googlemeetで画面共有すると相手の顔がみにくくなってしまう
- 解決するには、Chromeの拡張機能が一番有効的
- 「Google Meet Grid View (fix)」を活用しよう