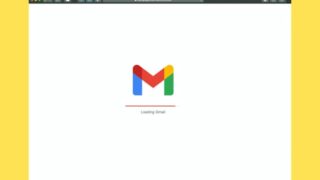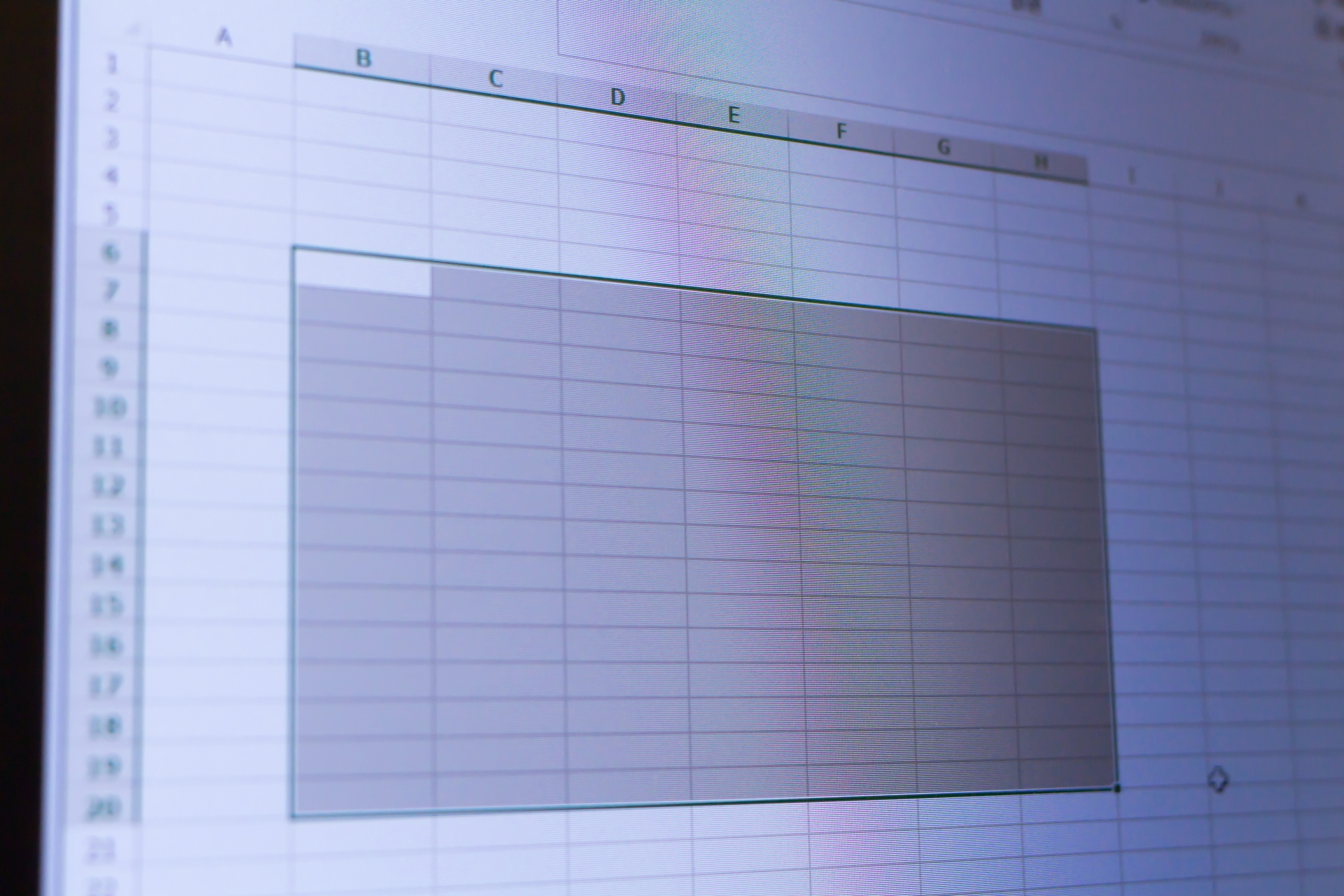Googleスプレッドシートで、表の表示サイズをもう少し大きくしたい。はたまた小さくしたい時があると思います。
全てのフォントの大きさを変えるといった無謀なことをせずに表示を大きくする方法です。
その際に、Googleスプレッドシートでよくやってしまうのが、「Ctrl」 +「マウスのスクロール」をクリッとやってしまうことがあると思います。
こうなるとどうなるかというと、WEBブラウザの表示が拡大され、スプレッドシート全体が拡大されてしまうかと思います。
これは、望んでいない拡大だと思います!
Googleスプレッドシートを使う際は、ウェブブラウザで利用するのがほとんどだと思うので、webブラウザがのショートカットが働いてしまい、ブラウザとして拡大縮小になってしまうケースが多いと思います。
私もついこないだ部下がテレビ会議中に拡大したのですが、案の定、webブラウザの拡大が働き周りの操作タブまでもが拡大表示されてました。
こうならないためにも、Googleスプレッドシートで表記を拡大する方法をご紹介します。
結論から申し上げると、スプレッドシート上のツールバーから拡大・縮小をしてください!!
Googleスプレッドシートで表示を拡大する方法
Googleスプレッドシートて表示を拡大したい場合は、ツールバーの右上に表示されている数字を変更します!

この数字を変更することで、ツールバーを拡大することなく、テーブルを拡大表示することができます。
webブラウザでChromeを使用している場合は、拡大表示する際に、Ctrl +上、あるいはドラックしたくなってしまいます。
Excelでもそうすることで拡大できるのでついついやってしまいますが、スプレッドシートでは、それは控えましょう。
もちろんツールバーを拡大したいときは問題ないですが、表示を拡大する場合はやめた方が良いです。
エクセルでは、右下に表示サイズを変更するバーが設置されていますが、スプレッドシートでは存在せずに、ツールバーの「%」表示を変更することで解決できるので覚えておきましょう。
ブラウザで拡大してしまった時に戻す方法
間違えて、ブラウザで拡大してしまった場合は、戻し方は至って簡単なので、焦らずに操作しましょう。

画面右のこの位置の「リセット」を押す。あるいは、Ctrl +「0」のショートカットのどちらかが有効です。
基本的にやってしまった操作としては、WEBブラウザの表示拡大なので、それをリセットしてあげれば問題は解決します!
まとめ:ツールバー内の表示率を利用する
Googleスプレッドシートの拡大・縮小表示をする場合は、ツールバーの表示設定を利用しましょう!
- Googleスプレッドシートの表のみを拡大する場合は、ツールバーの「%」を設定
- ショートカットがウェブブラウザの拡大表示となってしまうので注意
- 全体の表示拡大とスプレッドシートの表示拡大は別物であることを理解する
このほかにも、下記の記事でスプレッドシートを使う際に恥をかかない6つの覚えておきたいことを紹介しています。ぜひ、ご覧ください。