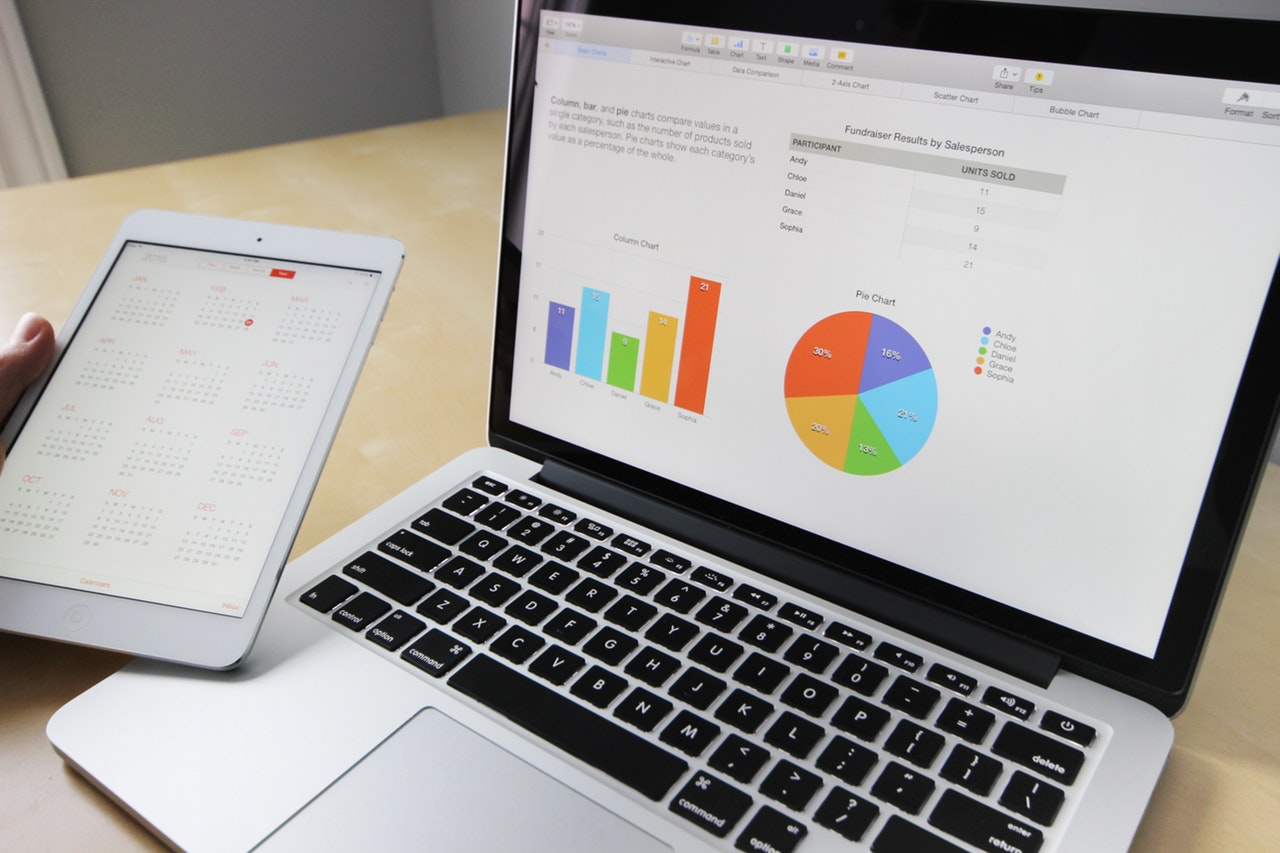コロナ禍でリモートワークや在宅勤務が増えたことによって、情報共有の方法に変化が出てきてますMicrosoftのOfficeシリーズもビジネスで使う一般的なソフトウェアですが365の浸透は中小企業ではあまり進んでいないように感じます。
大きめの企業が導入していても相手先が編集できなかったり、更新できてもそれが365側では反映されていないことなどが起きています。私も実際にそうですし、365の必要性を感じていないのが本音です。
その最大の理由はGoogleスプレッドシートの存在が大きいかと思います。
インターネットにつながっていれば利用できる点や同じような機能を簡単に使うことができるからでしょう。Officeシリーズもブラウザ版を出して対抗してますが機能制限があったりと苦戦している印象です。
この記事では、Googleスプレッドシートの利用が増える一方でまだ使い方がわからない方や部下はバンバンスプレッドシートで共有してくるけど、いまいち違和感を感じる方向けに、これだけは抑えておいて欲しいと言う点を厳選してお伝えします。
意外と部下も知らない点で来るべきデジハラに対抗できるかもしれません。笑
この記事では、大まかな説明をしていきますので、詳しく知りたい方それぞれに関する記事を確認していただけると良いかと思います(今後追加していきます!)。
- スプレッドシートの「戻る」ボタンは、位置に注意
- 行と列は左上太線を移動させるだけ
- 共有する場合は、「共有ボタン」で内容確認を
- シートないの数字表記の設定はほぼエクセルと変わらない
- 拡大の表示方法はブラウザではないところで拡大をする
- 簡易計算は右下でチェック。他の表示も「▼」で選択できる
本で学習したい!という人には、こちらの本がおすすめです。
作業の戻るボタンの位置に注意
Googleスプレッドシートは、WEBブラウザと呼ばれるインターネットを閲覧する際に利用するソフトウェア上で提供されているアプリケーションです。
つまり、WEB上にあるエクセルを操作すると理解してもらうと良いと思います。
そのため、「一つ前に戻るボタン」がどうしても二つ存在してしまいます。これは本当に慣れるまでは注意です!
2つとは、
- ブラウザの戻るボタン
- スプレッドシートの戻るボタン
です。
もうご理解いただけたかと思いますが、ブラウザの戻るボタンを押すと、スプレッドシートを開く前に戻ってしまいます。なのでスプレッドシートの作業で一つ戻したい場合は、必ずスプレッドシートの戻るボタンを押してください!
ちなみに、スプレッドシートの戻るボタンはこちらです。

行と列の固定する方法
Googleスプレッドシートで、行や列を固定するのは非常に簡単です。Excelよりも簡単だと思います。
下の左上の太線をドラック&ドロップで、その線を移動させたところで固定することができます。

例えば、自分が固定したい行が3行までのところであれば、3と4の間に移動させるだけです!
もちろんタブから設定することも可能です。その場合は、「表示」を選択するとどこで固定するかが出てきますが、感覚的にセットできるこのやり方がベストだと思います。
行や列を固定する方法を詳しく知りたい場合は、下記の記事も参考にしてみてください。

共有の設定方法
スプレッドシートの最大の特徴は、共有のしやすさだと思います。原則は誰とでも自由に共有することができます。しかし、会社で利用している場合は、情報管理はしっかりと行う必要があることは忘れないでください。
そのため、企業利用している場合の多くは、会社内での共有など初期設定が限られた共有先のみの可能性があります。担当者に問い合わせをおすすめします。
共有の方法は非常に簡単です。下のように右上の「共有」ボタンをクリックしましょう。

共有をクリックすると下記のようにポップアップされるので、そちらを確認しましょう。
共有する方法は、大きく二つです。
- このスプレッドシート自体の閲覧者または編集者として追加する方法
- URLのリンクで共有する方法

閲覧者または編集者として追加する方法
下のように表示されますので、「ユーザーやグループを追加」に共有したい相手のアドレスを登録すれば相手に招待メッセージが届き共有することが可能です。

ULRのリンクで共有する方法
URLリンクで共有する場合は、リンクをコピーして貼り付ければ基本的には共有できますが、「制限」がついている場合があるので、赤枠の左下矢印「▼」をクリックして共有の範囲を選択することでリンクでの共有を変更できます。


数字の単位や小数点の表記
よくエクセルで単位が辺な場合や金額表記に3桁ごとのコンマを付けたい場合があると思います。
最初から設定されてればいいですが、なかなかそうもいかない場合もあります。
その場合は、ここで表記を変えることができます。

金額だけでなく、もちろん日付表記も変更できます。
ここにないようなものを選びたい場合は、一番右の「123▼」と改訂あるところを選択することが可能です。


拡大表示の方法
最近、在宅勤務でpc画面を見つっけることで目が悪くなったという方も少なくないと思います。
Excelやスプレッドシートなどの表計算ソフトは、一覧で見たい時や、詳しく詳細を見たいときなどのアップや引に変更をしたいかと思います。ここで注意したいのが、エクセルで有ればCtrl +スクロールでズーム・アップを変更できます。
しかし、これをGoogleスプレッドシートでやってしまうと、ブラウザとしてのズーム・アップとなってしまい、ヘッダーや操作タブまでもが大小してしまうのです。
そのため、Googleスプレッドシートでは、ここの数値を変更することで表自体の表示の大きさを変更することができます。

ここの%表記によって表のサイズを変更することが可能になります。
より詳しく知りたい方は、下記の記事もチェックしてみてください。

簡易計算のやり方
Excelもそうですが、表計算ソフトのばあい、セルをいくつか選択すると選択したセルを自動で計算してくれる機能が備わってます。
合計や平均、個数などを表示してくれます。
Excelを使い慣れている人は、右下に勝手に3つほど合計、平均、選択個数が表示されていると思います。スプレットシートでも同様に右下に表示があります。

しかし、合計の表記しか無いことに気づくかと思います。
合計しか表示されないと思い、無駄に数式などを入れないように気をつけてください。
「▼」に注目です。ここをクリックすると下のようにさまざまなものが表示されます。

確認だけであれば、見るだけで十分ですし、選択をすれば次に使う際も選択したもので固定されているようにできます。
まとめ:Googleスプレットシート6つだけ覚えればOK
みなさんいかがでしたでしょうか?エクセルとできることはほとんど変わらないので、今あげたようなことを覚えておくだけで、エクセルとの差を埋めることができると思います。
知ると便利にしかも簡単に安く共有できるので非常におすすめです。
今後のスタンダードになる可能性もありますので、ぜひこの機会に覚えていきましょう。
- スプレッドシートの「戻る」ボタンは、位置に注意
- 行と列は左上太線を移動させるだけ
- 共有する場合は、「共有ボタン」で内容確認を
- シートないの数字表記の設定はほぼエクセルと変わらない
- 拡大の表示方法はブラウザではないところで拡大をする
- 簡易計算は右下でチェック。他の表示も「▼」で選択できる