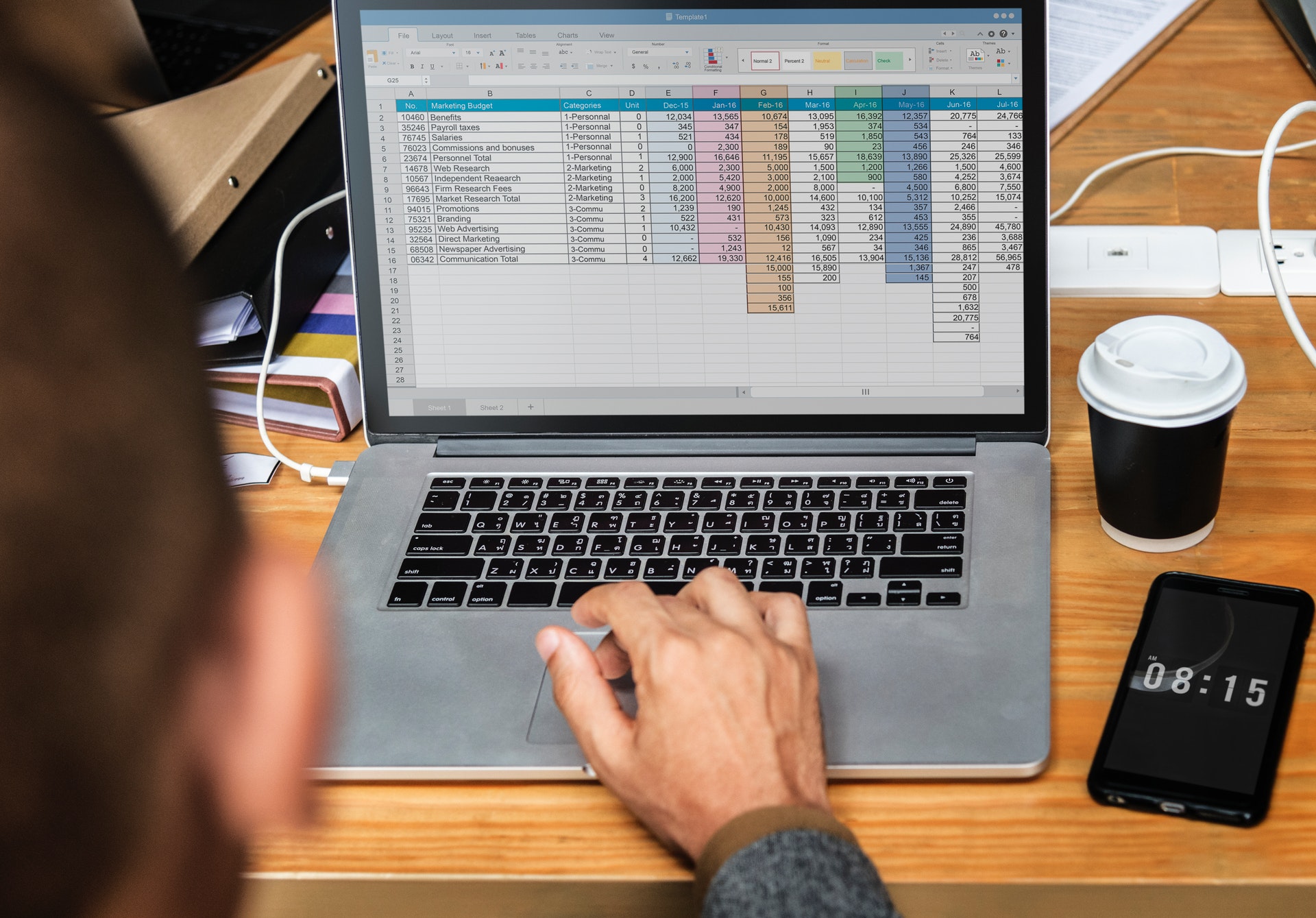どうもカノイです。
先日投稿した下記の「デジハラ防御!PowerPoint(パワーポイント)で知っておくこと4選」記事でも少し紹介してますが、パワーポイントの各スライドの背景を設定できる機能であるスライドマスタについて紹介していきます。

パワーポイントを使用している際に、
- 編集したいけど操作できない図形や文字
- 隠したい背景が入ってしまっている
- 図形を並べ替えても残り続ける
- なんてことがあるのではないかと思います。
いくら編集を頑張ってもなかなか反映されないし困ってしまうことがあったのではないでしょうか?
その多くの原因は、スライドマスタという機能を知らないと解決できません。是非、スライドマスタについて覚えておくと今後パワーポイント編集で困ることもないですし、うまく活用すると時短業務につながります。
この記事のまとめを先に
- パワーポイントに設定された背景は、基本スライドマスタが要因
- 通常の編集画面からは変更ができないので頑張っても設定できない
- スライドマスタでは、パワーポイントで作る資料の基準を作る機能
- 背景になる図や文字、ページ番号の位置などを設定できる
- うまく活用するとパワーポイント作業の時短につながります!
では、パワーポイントのスライドマスタについて詳しくみていきましょう。
PowerPoint スライドマスタとは?
マスターと聞くと、なんとなくイメージできるのではないかと思いますが、マスターやマスターデータの略語としてIT業界では使われています。
マスターとは、URLの通りです。
https://www.google.co.jp/amp/s/www.weblio.jp/content/amp/%25E3%2583%259E%25E3%2582%25B9%25E3%2582%25BF%25E3%2583%25BC
スライドマスターのマスターは、ここでいう「7多く複合語の形で用い、元になるもの、基本となるもの、の意を表す。「マスターテープ」」という意味です。
つまり、PowerPointの「元になるもの」、「基本となるもの」ということです。
資料のもとになるものを編集する機能がスライドマスタと覚えておきましょう。
PowerPointの構造
スライドマスターの編集に入る前に、パワーポイントの構造を理解しておくと、スライドマスタと通常の編集の違いが理解できると思います。
パワーポイントは、大きくは2層構造になっています。
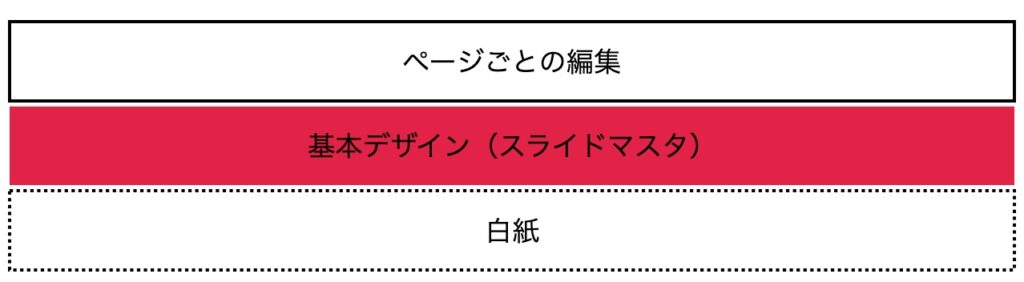
先ほどのマスターと呼ばれるパワーポイント内で統一された「基本デザイン」の下層と通常編集で編集ができる上層です。
資料が出来上がる際には、下層と上層が重なり一枚一枚のスライドになっていきます。
スライドマスターは、この下層(基本デザイン)を編集する機能です。
スライドマスターの編集内容
スライドマスターでは、パワーポイント資料の下層を編集するため、全てのスライドにも表示させたい項目や編集者が簡単に変更できないようにする際に活用します。
スライドマスターで編集する主な点は、
| 項目 | 内容 |
| スライドのデザイン | スライドに企業のロゴを入れたり、本文入力用の枠などスライドの基本デザインを編集 |
| タイトルの配置 | スライドのタイトルやページごとのタイトルの位置を編集 |
| 本文の配置 | 本文の配置を編集 |
| ページ番号の位置 | ページ番号の位置や大きさについて編集 |
など、可変する要素も設定することができます。
スライドマスターで設定しておくと1スライドづつ設定することが必要なくなりますし、
スライドマスターの設定方法
具体的なスライドマスタの設定方法についてみていきましょう。
スライドマスタは、上部タブの「表示」→「スライドマスター」で、表示モードを切り替えます。

ちなみに、先に紹介すると、スライドマスター画面に切り替わり、通常の編集画面に切り替える場合は、スライドマスター画面に表示されている「マスター表示を閉じる」をクリックすればOKです。

スライドマスターの編集操作
スライドマスターの編集操作は、通常のスライド編集と変わりません。もちろん、テキストや図形を使うこともできますし。
少し違うのは、スライドを作成していくと言うことではなく、スライドの元になるデザインを設定していくと言うことです。
そのため、スライドマスターで編集した要素は、基本的には全てのスライドに適応されると思ってもらうのが良いと思います。

スライドマスターの構造
編集方法を理解してもらったら、少しスライドマスター機能の構造について理解をしておいた方がこの後の作業がスムーズかと思います。
スライドマスターは、通常のパワーポイント編集と異なり、メインデザインとそれに芋づるで紐ずくデザインを設定していきます。
タイトルページやスライドの中にも少し違いのあるページが存在していると思います。メインデザインとは、少し変えなくてはいけない要素などを変更できると言うことです。

わかりやすく、スライドマスターの左に表示されています。構造はこんなイメージです。

このように、メインのデザインを設定しら、それに紐づいたパターン化されたスライドの使い方に合わせたページを紐づけることができるのです。
スライドマスターの編集画面の一番上にあるのが、メインデザインです。逆にいうとこのメインデザインに設定したものは全てのパターンでも適用されます。
パターンそれぞれを設定した場合には、メインデザインが変更されることはありません。
スライドマスターで出来ること
スライドマスターで出来ることは、基本的にパワーポイントの通常編集で出来ることと同じです。
一つ違うのは、パワーポイントのスライドごとに可変する要素を設定できる点です。
ページ番号などは、スライドごとのタイトルや本文は固定されてしまっては困りますよね。そのため、可変できるようになっています。
それ以外については、通常編集のパワーポイントを編集場合と変わりなく、スライドを設定していくのみです。
可変できる要素は、下記の5つの要素です。
- タイトル
- テキスト
- 日付
- スライド番号
- フッター

標準では、上記のようになっていると思います。これらは、大きさや位置、テキストの種類などは自由に変更しても問題ないです。それがスライドマスタとして登録されます。
また、うっかり消してしまった場合や他の図形操作をしていていらないと思ったけど実は必要な時には、下記の手順で設定することができます。「スライドマスタ」→「マスターレイアウト」を選択してください。

すると下記のようなポップアップが出てくるので、必要なものにチェックをつけてOKを押すことで追加できます。

スライドマスターの注意点
スライドマスターで編集をするにあたって、注意しておくべき点があります。
それは、スライドのサイズが本当に合っているのか?といことです。
スライドのサイズが合っていないのにスライドマスタを作り込むと、それぞれのテキストの位置はもちろん、図形の位置などがかわってしまいます。
そのため、スライドのサイズは先に決めておきましょう。
また、使用するフォントも同様です。これが違うだけで、全て作り直すことになるかもしれません。
設定方法については、先日のこちらの記事でも少し紹介しているので参考にしてみてください。

作成したスライドマスターを適用する
スライドマスターは、パワーポイントを作成前に編集しておけば作成時から統一したデザインに仕上げることができます。
しかし、すでにあるパワーポイントを変更したりするとそのマスターでの変更が適応されていない可能性もあります、スライドに適用させる場合は、ここから選択することで利用可能です。
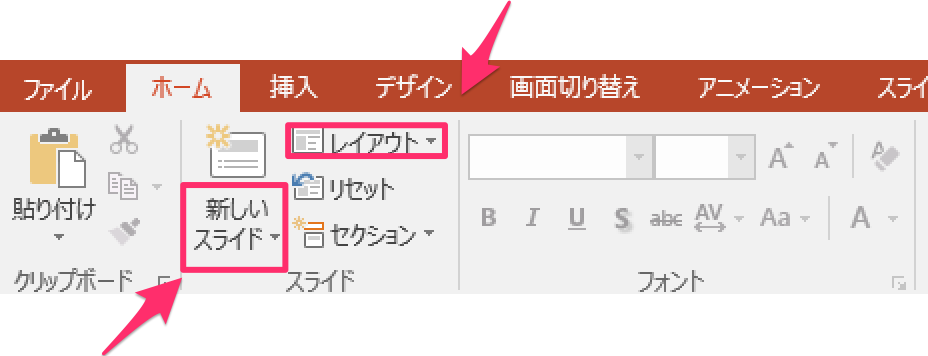
「新たなスライド」として作成する場合は、「新たなスライド」を選択。編集中のスライドに適用させるには、「レイアウト」を選択すれば適用されます。
それぞれを選択すると非常に似たようなメニューが出てきます。どのスライドデザインを選択するかです。
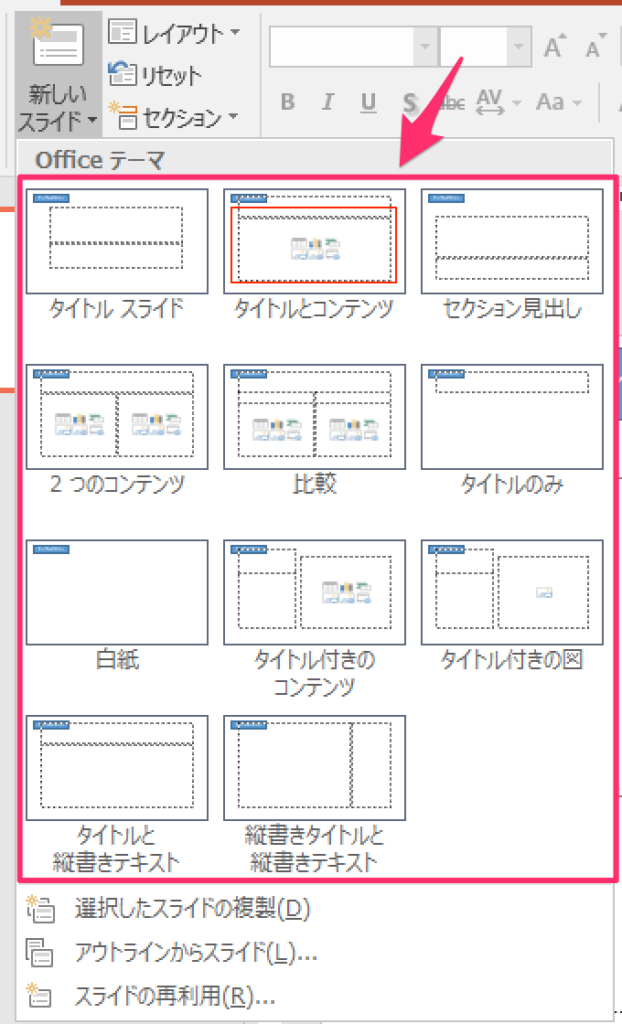
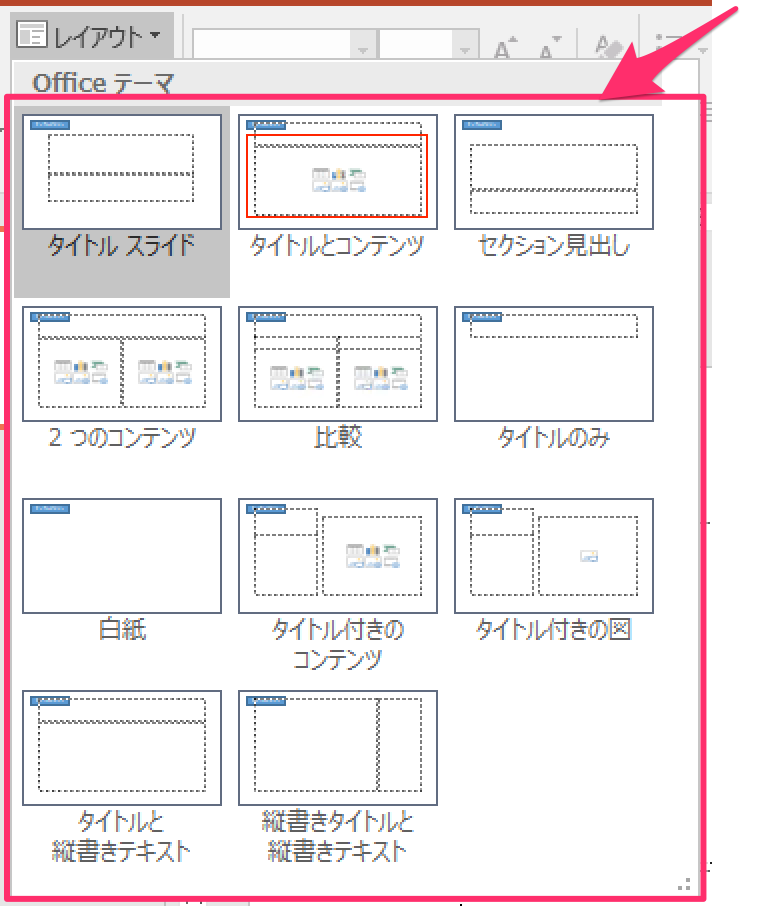
上が新たなスライドを選択した時で、下がレイアウトを選択した時です。ここで好みのスライドデザインを選択することで、編集中のパワーポイントに適用させることができます。
もし、赤枠に自分の使いたいものがない場合は、改めてスライドマスターを編集することでこちらに表示させることができます。
まとめ:スライドマスターでPowerPointを自在に編集できる。
いかがでしたでしょうか?私もよく、「このスライドのこのテキストだけいじれない。」と質問を受けることが多くあります。
パワーポイントはこだわって作ると時間だけがかかってしまう場合もあります。そこで、スライドマスターで統一されたデザインのみを適用することでそこまで時間をかけなくても、良い資料ができるので、是非スライドマスターを活用してみてください。
- パワーポイントに設定された背景は、基本スライドマスタが要因
- 通常の編集画面からは変更ができないので頑張っても設定できない
- スライドマスタでは、パワーポイントで作る資料の基準を作る機能
- 背景になる図や文字、ページ番号の位置などを設定できる
- うまく活用するとパワーポイント作業の時短につながります!