どうもカノイです。
PowerPoint(パワーポイント)は、社会人学生問わず現代人お多くの人が一度は触ったことがあると思っていましたが、意外と知らない人が多いソフトだったりします。
MicrosoftのOfficeシリーズでWord(ワード)、Excel(エクセル)は、使ったことがあったとしても、PowerPointだけは使ったことがない人は意外といるのです。
また、使っている人でも知らない機能が多いのがPowerPointだったりします。
一般的な知識ははっきり言って、MicrosoftのMOSをとる勉強をすれば身についてしまいますので、このテキストで勉強してもいいかもしれません。
このブログでは、一般的な方法ではなく、私が実践しているパワーポイントでの時短に役立つような設定方法などをお伝えしていきたいと思います。
このほかにも4選として下記の記事にまとめているので、是非チェックしてみてください。

では、本題ですが、この記事ではPowerPointのスライドの大きさや標準として利用するフォントを決めていく設定方法についてまとめました。
スライドのサイズと聞くとピンとこないかもしれませんが、例えば印刷した出力と自分のイメージが異なることやフォントを統一していくためにスライドに新たに追加した図形のフォントを同一のフォントになる設定方法です。
これが理解できていれば、後で困ることはありませんし、スライドのサイズの重要性を理解頂けると思います。
この記事をまとめると、
- PowerPointで資料を作成する際は、使用する資料のサイズを決めて行うのが良い
- 「使用する資料のサイズ=スライドのサイズ」を設定することがポイント
- 資料を作る際のフォントは揃えるのが一般的
- フォントを図形ごとに修正するのではなく基準のフォントを設定してしまう
それでは、具体的に設定方法を合わせてみていきましょう。
PowerPointのスライドサイズを設定する
具体的に「スライドのサイズ」を設定する方法です。
スライドのサイズでわかりにくいと思いますが、PowerPointを開いたときに白い台紙が出現すると思いますが、この白い台紙のサイズという訳です。
スライドのサイズは、使用する資料のサイズによって選択することをお勧めします。
印刷物とweb会議資料でも見栄えが異なってきます。web会議の際はそこまで気にならないかもしれませんが、印刷物になると少し余白が多くなってしまったりと気になってくることがあると思いますので、正しく設定しましょう。
また、スライドサイズが正しく設定できていないとフォントサイズも曖昧になってきます。印刷する際に倍率がかかってしまい、本来設定していたフォントの大きさでなくなることがあります。
事前に使用する資料に合わせて、スライドサイズを設定しましょう。
スライドサイズの設定方法
スライドサイズの設定は、上部タブの「デザイン」→「ユーザー設定」の中にある「スライドのサイズ」から設定します。

この「スライドのサイズ」をクリックすると、出力が選択できるので、ここに合わせて選択していきましょう。

最初に出てくるのは、PC画面に合わせたサイズ表記になっていると思いますので、WEB会議で利用する場合は、どちらかを選択するといいと思います。
印刷物の場合は、この2つのサイズで選択してもいいですが、より印刷サイズに合わせる方が良いと思うので、「ユーザー設定のスライドサイズ」をクリックしてください。

クリックすると下記のようなポップアップが出現します。ポップアップ内にスライドのサイズを数字を入れて指定してもいいですが、「スライドのサイズの指定」を選択すると、規定の数値が入っているので、ここから選択するのが良いです。

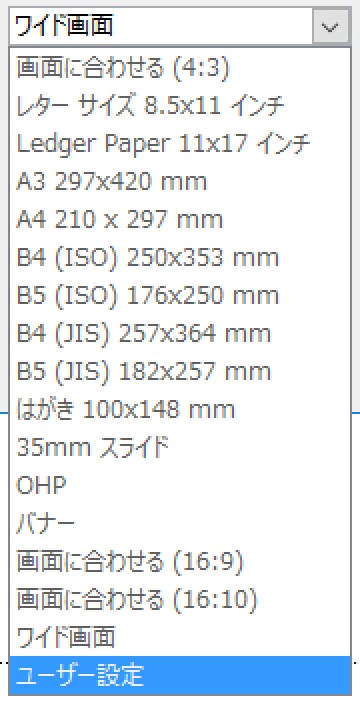
そして、選択して「OK」を押すとスライドのサイズが変わるのですが、下記のようなポップアップが出ると思います。
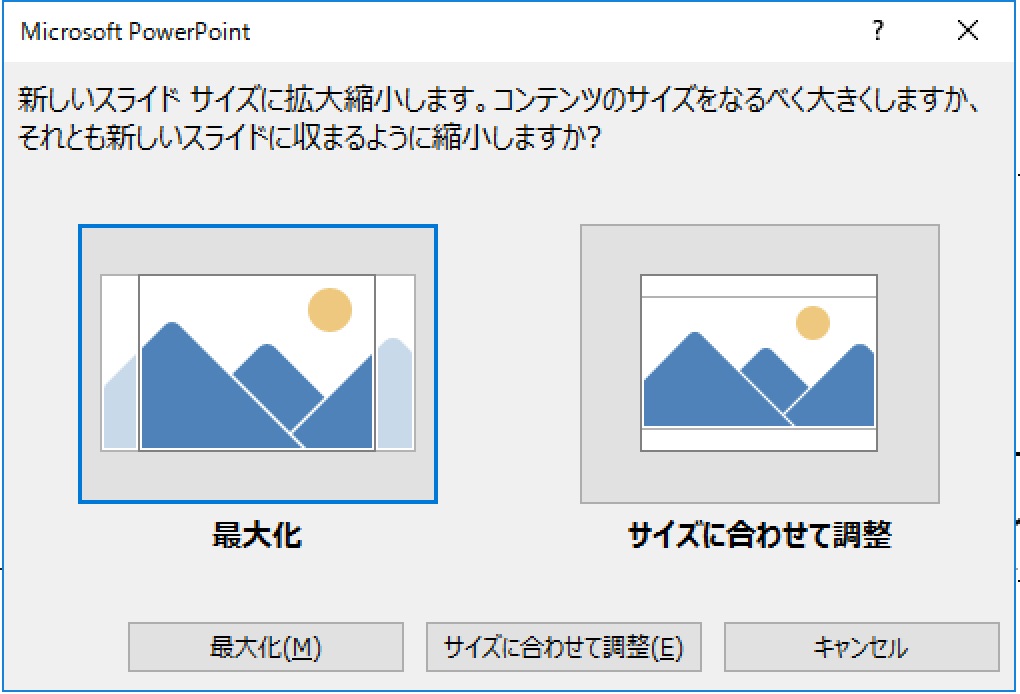
これは、すでにテキストや図形を使ってスライドを作成している場合に、スライドのサイズ変更に合わせてどうするか指定します。
ページに合わせて、「拡大/縮小する」のか、或いは前の設定で挿入したテキストや図形の表示の「大きさのまま」で引き継ぐのか設定をします。
イメージしにくいと思うので、例えばA4サイズで作成した資料をA3に拡大しようとした場合、下記のようになります。
元データ(A4サイズ、フォントの大きさ194.2、表示拡大率85%)
-1024x662.png)
最大化(A3サイズ、フォントの大きさ251、表示拡大率61%)
-1024x669.png)
サイズに合わせて調整(A3サイズ、フォントの大きさ194.2、表示拡大率61%)
-1024x663.png)
このようにスライドサイズに合わせて挿入されていた図形の大きさやテキストを自動で最適化してくれます。その際にスライドの大きさに合わせて最大公倍数を適用するのか、同一の図形のサイズテキストサイズで最適化するのかを選択します。
スライドサイズで設定する意味
前述の通り、スライドサイズを設定すると出力に合わせてスライドの編集ができます。
そのため、印刷した時やプレゼンテーションにした際に余計な余白が入ることがなかったり、図形やフォントの大きさも適切に保てるのです。
前述の比較でも出てきましたが、サイズを設定しないと実際に時間をかけて作った資料が出力時に意図としていなかった資料となってしまう場合があるので、スライドのサイズ設定は重要です。
スライドサイズの注意点
スライドサイズの注意点は、スライドのアウトプットがイメージできていないと設定が難しい点です。
つまり、パワーポイントで作った後の利用用途です。
印刷が目的なのか、投影が目的なのかによって大きく異なるので、最初に誤ってしまうと少し手間がかかってしまうことがあるので注意が必要です。
私のお勧めは、A4で作成することです。
基本的には、オフィスで利用する印刷物はA4が多いことや大きく拡大する場合もA3に拡大してもA4で作成しておけば、単純に印刷で倍の大きさに変わるだけなので見栄えも変になることはありません。
また、モニタへの投影でも無駄に余白が残ることもなくサイズとしても使いやすいです。
PowerPointのフォント設定
続いて、私がパワーポイント資料を作成するときに設定しておくべきと思っているのが、フォントです。
正直、この設定には、少しピンと来ない方もいるかもしれません。
フォントは上のタブから選べばいいのでは?と思っている人がいると思います。
たしかに、一つ一つフォントを設定できるので問題はないかもしれませんが、使用したいフォントや資料として統一しなくてはいけないフォントをいちいち設定はしてられません。
そこで、作成してるパワーポイントの標準とするとフォントを設定できるのです。
こうすることで、新たに追加した図形やテキストで入力されるフォントは、統一されます。
フォントを設定する
具体的な設定方法は、次のように行なっていきます。
上部タブの「デザイン」を選択→「バリエーション」にある「▼」をクリックします。

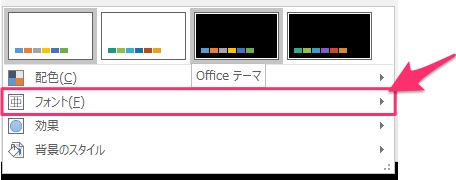
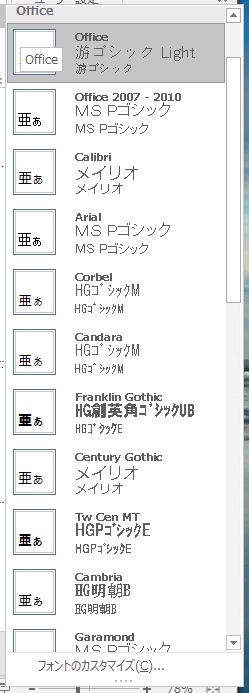
ここで、標準で設定されているフォントを選択する場合は、好みのものを選んでもらうことで設定が完了します。
自分の設定したいフォントに変更する
自分の設定したいフォントに設定する場合は、フォントを設定する画面で、「フォントのカスタマイズ」を選択します。
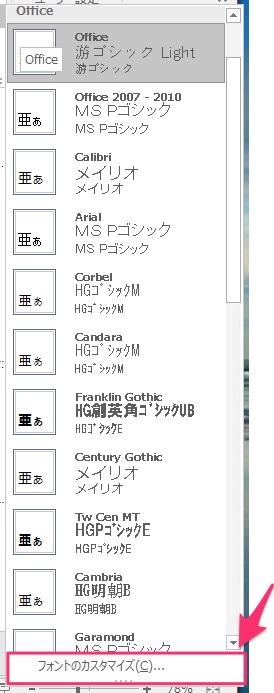
すると下記のようなポップアップが表示されるので、設定したいフォントを選択することで任意のフォントセットを作ることができます。
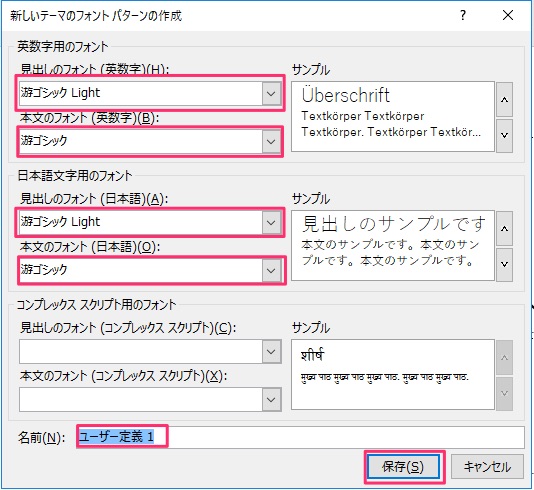
フォントセットは、英文用の見出し・本文、日本語用の見出し・本文で設定することができます。
全て同じでもいいですし、抑揚をつけるために変更するでも問題ありません。
フォントを設定する意味・メリット
フォントを設定する意味としては、フォントをあえて変更してプレゼンテーションの手法にする場合を除いては、プレゼンテーション資料のフォントは終始同じものを使うの望ましいです。
ですが、いちいち図形を入れるたびにフォントを選んでられませんし、何が正しいフォントだったのかを掴むことも難しくなってしまいます。
誰かの作ったスライドに編集する場合も似てるフォントを探したり、なんてこをしてないでしょうか?
相手に渡す場合は、逆に親切になるので設定していきましょう。
フォントを設定することでのメリットは、いくつかあると思いますが1番は、フォント修正の時短につながることだと思います。
会社で作成する資料のほとんどは、複数の人が編集することがあると思うので、統一した設定をしておくと後で全てのフォントを設定し直す。といったことを防げます。
なぜかといえば、フォントを設定することで、フォント選択画面の最上段に表示されるからです。
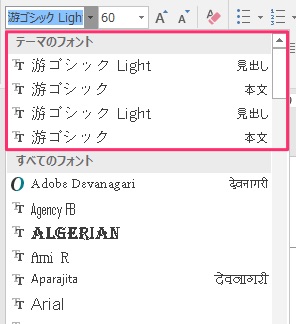
普段何気なくみているフォントの選択画面の上段は「テーマのフォント」となっていて、紹介したように作成中のパワーポイントの標準となるフォントを設定できるのです。
フォント設定する際の注意点
フォントを設定する際の注意点は、標準に設定するフォントを特殊フォントや標準のPowerPointにフォントが入っていないものは極力選ばないようにすることです。
みなさんが聞いたことのあるような、ゴシックやメイリオといったフォントはある程度パワーポイントは対応しているので問題ないかと思いますが、会社独自で標準としているフォントなどを設定する際には注意が必要です。
それは、該当するフォントデータの入っていないPCでその PowerPointデータを開いた場合、文字化けの原因になるからです。
よくある光景として、パワーポイントデータを制作した自分のPCとプレゼンテーションで利用するPCが相手先のPCを利用しなくてはいけない場合。
よく起きやすい現象かと思います。プレゼンテーション中にちょっと変なフォントが混ざっていたり、意図しない改行があったりといったことが起こってしまうので、注意しましょう。
まとめ:スライドサイズとフォント設定でPowerPoint資料を魅せる
いかがでしたでしょうか?
この記事で紹介したことは、気にかけないとなかなか気づかないPowerPointの設定でした。知っている人は少ないので、周りに教えてあげてもいいかもしれません。
PowerPoint資料は作成するのに時間をかければいくらでも綺麗な資料を作れると思います。しかし、全ての資料に時間をかけて綺麗に作ることは難しいですが、スライドのサイズ感やフォントの統一感など見やすさを意識することで資料の出来栄えも変わってきます。
- PowerPointで資料を作成する際は、使用する資料のサイズを決めて行うのが良い
- 「使用する資料のサイズ=スライドのサイズ」を設定することがポイント
- 資料を作る際のフォントは揃えるのが一般的
- フォントを図形ごとに修正するのではなく基準のフォントを設定してしまう













