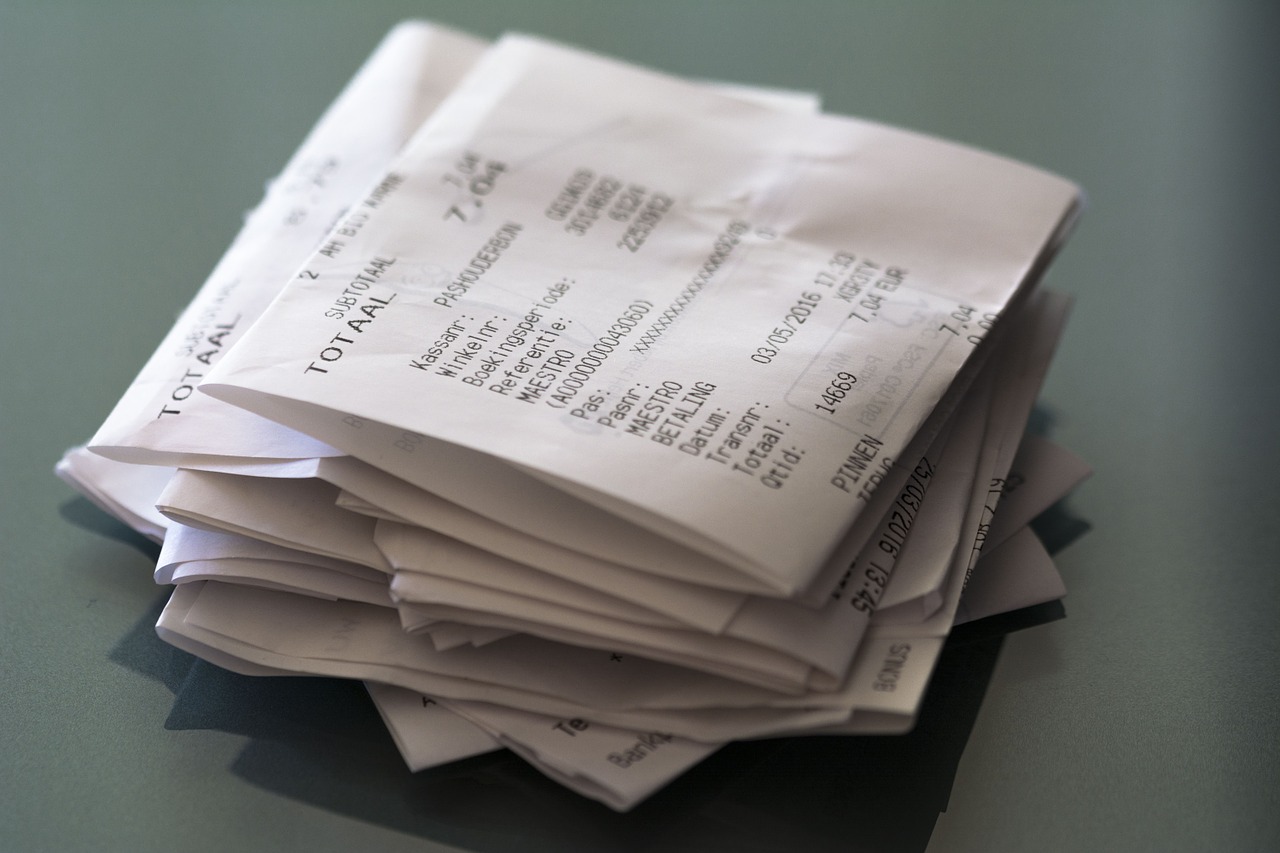GoogleMeetの会議に必要なもの
Google Meetを利用するには、「WEBブラウザ」を利用します。
「Chrome(クローム)」や「Firefox(ファイヤーフォックス)」「IE(インターネットエクスプローラー)」と言った、WEB上の情報を可視化してくれるコンピューターアプリです。
他のWEB会議システムと違い、GoogleMeetの特徴は、
アプリがなく、WEBブラウザにて参加ができるサービスであることです。
Googleが提供しているサービスなので、Google Chromeが一番相性がいいです。
Google Chromeをダウンロードしておけば、間違いないので、是非ダウンロードをお勧めします。
Google Chromeのダウンロードは、こちらから行えます。
GoogleMeetの会議に参加する方法
GoogleMeetでの「このURL」と言われたら、参加方法は簡単です。
「URL」にアクセスするだけです!
Google Meetの使い方が分からない方の多くは、普段はzoomかteamsを使っており、
先方がGoogle Meetを指定してきたので、それを使うしかない時かと思います。
その際の参加方法は、
- Google Chrome(クローム)をダウンロードしておく(※)
- ダウンロードしたChromeでURLをクリックする
だけで参加可能です。
※Chromeのダウンロードは必須ではないです。
もし、自身が主催者の場合も同じです。
参考までに以下、画像で解説していきます。
【画像解説】Google Meetの参加方法
注意!はじめてChromeでMeetのURLにアクセスしたら
しつこいようですが、Meetで会議を実施する、参加するならGoogle Chromeを絶対にダウンロードしたほうがいいです。
Googleのサービスなので、相性抜群ですし、バグやエラーが起こりにくいです。
Chromeをダウンロードして、初めてMeetに参加する際に、「マイク」と「カメラ」へのアクセスの許可確認が行われます。
こちらは、必ず「許可」をするようにしてください。

ブロックしてしまった場合は、Chromeの設定画面から設定を変更するようにしてください。
会議の参加方法〜招待を受けた場合〜
Google Meetの会議への参加招待を受けた場合は、指定されたURLへアクセスを行ってください。
アクセスすると下記のような画面が出てくると思います。
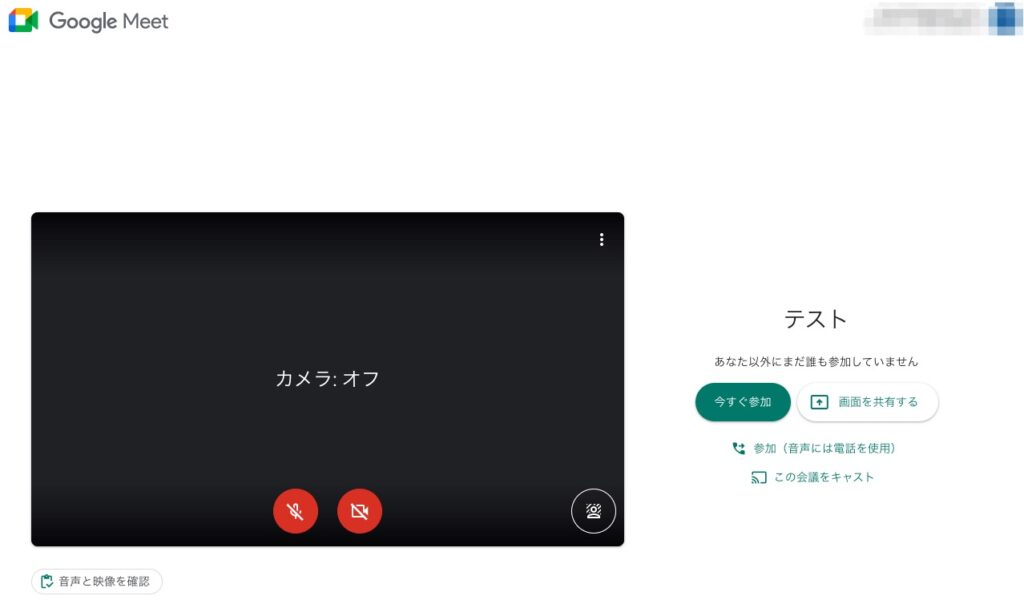
この画面が出てきたら、右側の緑のボタン「今すぐ参加」をクリックすれば、会議に参加できます。
※「今すぐ参加」が「参加をリクエスト」と表記されている場合もありますが、同様ですので問題ございません
URLへアクセスする際にGoogleへログインした状態でアクセスした場合は、そのGoogleアカウントで会議に参加されます。
もし、アカウントに関係なくアクセスしたい場合は、ログアウトしておくことをお勧めします。その場合は、任意に名前を変更可能です。
会議の参加方法〜自分が招待した場合〜
自分が招待をしておいて、会議の参加方法を知らないということはないかもしれませんが、一応記載します。
自分で会議を開く方法を知らない場合は、下記の記事も合わせて確認してみてください。

自分が、招待している場合、基本的には自身のGoogleアカウントに設定されているGoogleカレンダーに登録されています。
Googleカレンダーの該当するスケジュールをクリックしていただくと、下記のようなスケジュールが表示されます。

この赤枠で囲った「Google Meetに参加する」をクリックしてください。
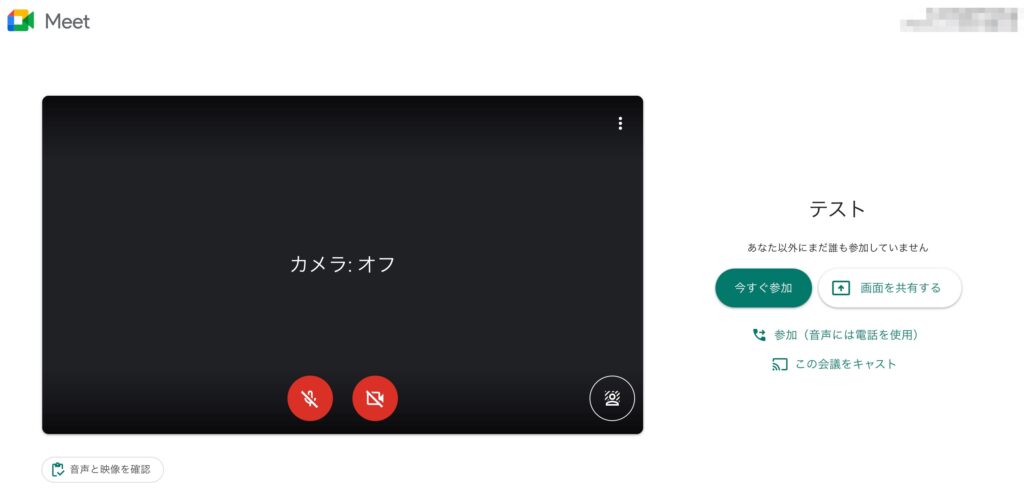
すると招待された際と同様の画面が表示されますので、「今すぐ参加」をクリックしていただければ、会議に参加できます。
WEB会議の参加にあたっては、音声が非常に重要です。音声については、こちらの記事をご確認ください。