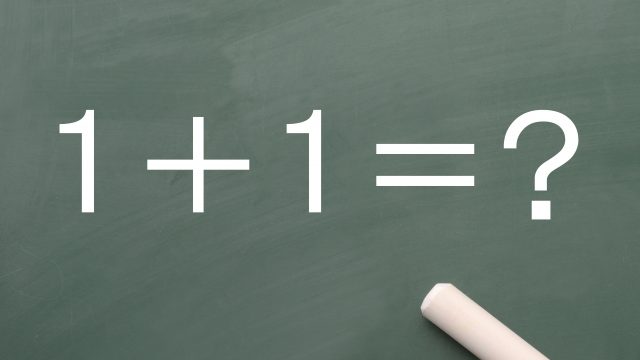どうもカノイです。
流石のGoogleです。Googleカレンダーに新機能が追加され、より使いやすくなりました。
今回紹介する機能は、Googleカレンダーの「予約枠」機能が一新され、新たに追加された「予約スケジュール」機能です。機能自体がが大きく変わり、予約フォームなどもこれまでと比べ物にならないぐらい使いやすくなりました。
- よく打ち合わせの調整依頼が入るが、空きスケジュールをまとめてメールで送るのが面倒な方
- 予約枠として打ち合わせの日程等を簡単に公開したい方
- Googleカレンダーを日々利用していて、予定をしっかり管理している方
これまで、Googleのスケジュールを外部の方や社外の方に伝える際は、ちょっと手間がかかっていましたが、それを一気に楽にしてくれます!
この記事では、Googleカレンダーに新たに機能追加された「予約スケジュール」機能のについて紹介していきます。
Googleカレンダーとは
Google(グーグル)カレンダーは、Googleが提供しているスケジュール管理アプリです。
これまでのビジネスシーンや家庭のスケジュール管理には、手帳や紙のカレンダーを利用することが多かったと思います。
Googleカレンダーは、そんな紙に代わるデジタルスケジュール管理ツールです。このブログでも、以前こちらの記事で紹介させていただきました。
ビジネスで利用することはもちろん、プロイベーとや個人のスケジュール管理も簡単にできます。
また、それぞれのカレンダーを共有することもWEB上で簡単にできるので、仕事のスケジュールとプライベートのスケジュールを重ねることができたりする非常に便利なツールです。
Googleカレンダーで予約機能がアップデート!
これまでGoogleカレンダーには、「予約枠」という機能がありました。スケジュールに予約枠として抑えておき、予約したい人が予約できるようにできる機能です。
正直、「予約枠」機能は、一般の方が利用するには、使いにくかったと言うのが本音です。
そのため、社外の方などに予約枠として自身のスケジュールを公開するときは、別のアプリと連携させなくてはいけませんでした。
しかし、新たに追加された「予約スケジュール」機能では、外部ツールとの連携をせずとも自身のGoogleカレンダーだけで予約枠を設定して、自身の空きスケジュールを外部へ公開できるようになりました。
「予約スケジュール」を利用するときの注意点
これらの制約はありますが、自身のスケジュールを共有するさいや打ち合わせの依頼がある際には非常に便利です。
「予約スケジュール」を設定する方法
実際にGoogleカレンダーに新たに追加された「予約スケジュール」の設定方法を見ていきましょう。
Googleのアプリは、非常に使いやすく作られているため、作成方法については、いくつか方法があります。一番一般的な方法で説明していきたいと思います。
- 左上の「作成」から「予約スケジュール」を選択します
- 次にその予約スケジュールの詳細を設定していきます

予約スケジュールを作成する際に設定する項目は、以下となっています。
- タイトル
- 予約枠の長さ
- 通常予約枠の時間
- 予約受付期間
- 臨時の予約枠の時間
- 予約済み予約枠の設定
- 予約ページの写真と名前
- 場所と会議
- 説明
- 予約フォーム
- 予約の確認とリマインダー
意外と設定項目が多いようにも思いますが、デフォルトで設定されているところや空白でも問題ない項目もあるため、簡単に設定可能です。また、後から設定変更も可能です。
タイトル
「タイトル」は、スケジュールを管理する上でわかりやすく判別できるように設定しましょう。ここで入力したタイトルがそのまま、予約ページでも表示されます。
予約されたスケジュールの名前(タイトル)は、ここで設定した「タイトル(姓 名)」で登録されるので、わかりやすいタイトルをつけておいた方が良いです。
自身のカレンダーに表示される項目をわかりやすくすることがお勧めです。
予約枠の長さ
「予約枠の長さ」は、予約スケジュールの枠の長さを設定します。
デフォルトでは30分で設定されてますが、もう少し短い時間や長い時間、または、任意の時間を設定することが可能です。
この予約枠の時間の長さによって時間に関する予約の考え方が決まってきます。
通常の予約枠の時間
「通常の予約枠の時間」は、この予約スケジュールをどの曜日の何時から何時の予約を取るものなのか。スケジュールにおけるデフォルトを設定していきます。
定時後・閉店後の予約などをむやみやたらに入れられても困るので、そこを設定していきます。

予約が可能な時間を入力すれば、その時間の中でGoogleカレンダーの空いているスケジュールを自動検出してくれます。
予約受付期間
「予約受付期間」は、実際に予約を受け付ける期間を設定していきます。
- 流石に1年後の予約を入れられても困る
- 直前の予約を入れられても困る
- 新体制が整う1週間後から年度末まで
のような方にとっては必要な設定項目です。
「いますぐ使いたい」と言う方は、「今すぐ利用可能にする」がデフォルトになっているので変更不要です。
臨時の予約枠の時間
「臨時の予約枠の時間」は、予約不可の時間や特定の日付を設定していく項目です。
例えば、不特定の休日や予約が入ってしまっては困るタイミングをあらかじめ設定しておくことができます。
もちろん、スケジュールが入っているところは、予約枠からは排除されるので、休み等についてもGoogleカレンダーの予定として登録してしまう方法もあります。
予約済み予約枠の設定
「予約済み予約枠の設定」は、既存スケジュールも含めた予定と予約枠の間隔や1日に受ける予約枠数を設定することができます。
打ち合わせと打ち合わせの間がなかったりした場合は、準備などもできずづに困ってしまいます。予定の前後に空けておく時間を調整する機能です。
予約ページの写真と名前
ここからは、「次へ」のボタンを押すことで進行していきます。
「予約ページの写真と名前」は、誰のカレンダーに予約されているのかを確認することができます。
現時点(2022/07/01時点)では、ここで設定を変更することができないので、あまり意味ないですが、どのカレンダーの予約枠なのかを確認することができます。
場所と会議
「場所と会議」は、会議の方法や場所を設定できます。
リモートが前提であれば、ここでGoogle meetを選択しておけば、自動でURL等も発行されます。
対面会議であれば、Googleマップ上で会議の場所をセットできます。
また、電話を選択すれば電話番号も予約時に取得することができます。
説明
「説明」は、予約ページや確認用のメールにも表記される予約スケジュールの説明文を記載できる機能です。
いくつかの予約スケジュールを作成する場合には、ここにわかりやすく説明を記載しておくと良いでしょう。
また、リンクを挿入することもできるため、必要なリンク先を埋め込んでおくことも可能です。
予約フォーム
「予約フォーム」は、予約時に予約する人からどんな情報を取得するか設定できます。
- 姓
- 名
- メールアドレス
- 電話番号
- カスタム項目
を設定できます。
上記の「場所と会議」で「電話」を選択すると電話番号の項目は必須となります。
また、「メール確認を必須にする」と言う項目にチェックを入れておくと、Googleアカウントのない人の予約を防ぐことができます。
予約の確認とリマインダー
「予約の確認とリマインダー」は、予約の確認に関するリマインダーの設定ができます。
デフォルトで、カレンダーの招待状が送られるようになってます。
なので、予約が入ったことやその予約を変更することも可能になります。
また、リマインダダーメールにチェックを入れておくとリマインドメールが予約をした方に対して送られます。
Googleカレンダーで予約を受付ける方法
カレンダーの予約を受けるのは、より簡単になりました。
カレンダーで「予約スケジュール」を設定すると自動で、予約フォーム用のサイトが生成されます。
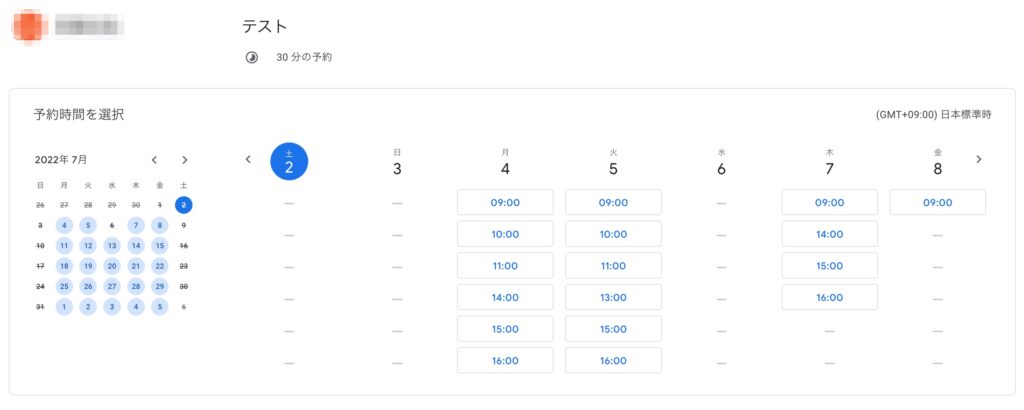
この予約フォームには、設定した項目がスケジュールから自身のスケジュールに入っているもの(「はい」と答えているもの)を除いて空き枠が表示されます。
そこから予約して貰えば、自身に予約枠としての通知がメールで届きますので、それを確認し、問題ない場合は「はい」と答えましょう。
【まとめ】Googleカレンダーを使って空きスケジュールを簡単公開んな方にお勧めの機能
Googleカレンダーの予約スケジュール機能を活用すると、予定の公開から予定の受付、アポイントの調整がとても楽に行えます。
- よく打ち合わせの調整依頼が入るが、空きスケジュールをまとめてメールで送るのが面倒な方
- 予約枠として打ち合わせの日程等を簡単に公開したい方
- Googleカレンダーを日々利用していて、予定をしっかり管理している方
この新機能を活用して仕事を効率化していきましょう。
- Googleカレンダーの「予約枠」機能が一新され、「予約スケジュール」機能として登場
- 既存のGoogleカレンダーの予定を活かしつつ自分の空きスケジュールで予約やアポイントを受け付けることができる
- 予約サイトは、自動生成されるので外部アプリと連携させる必要が亡くなった