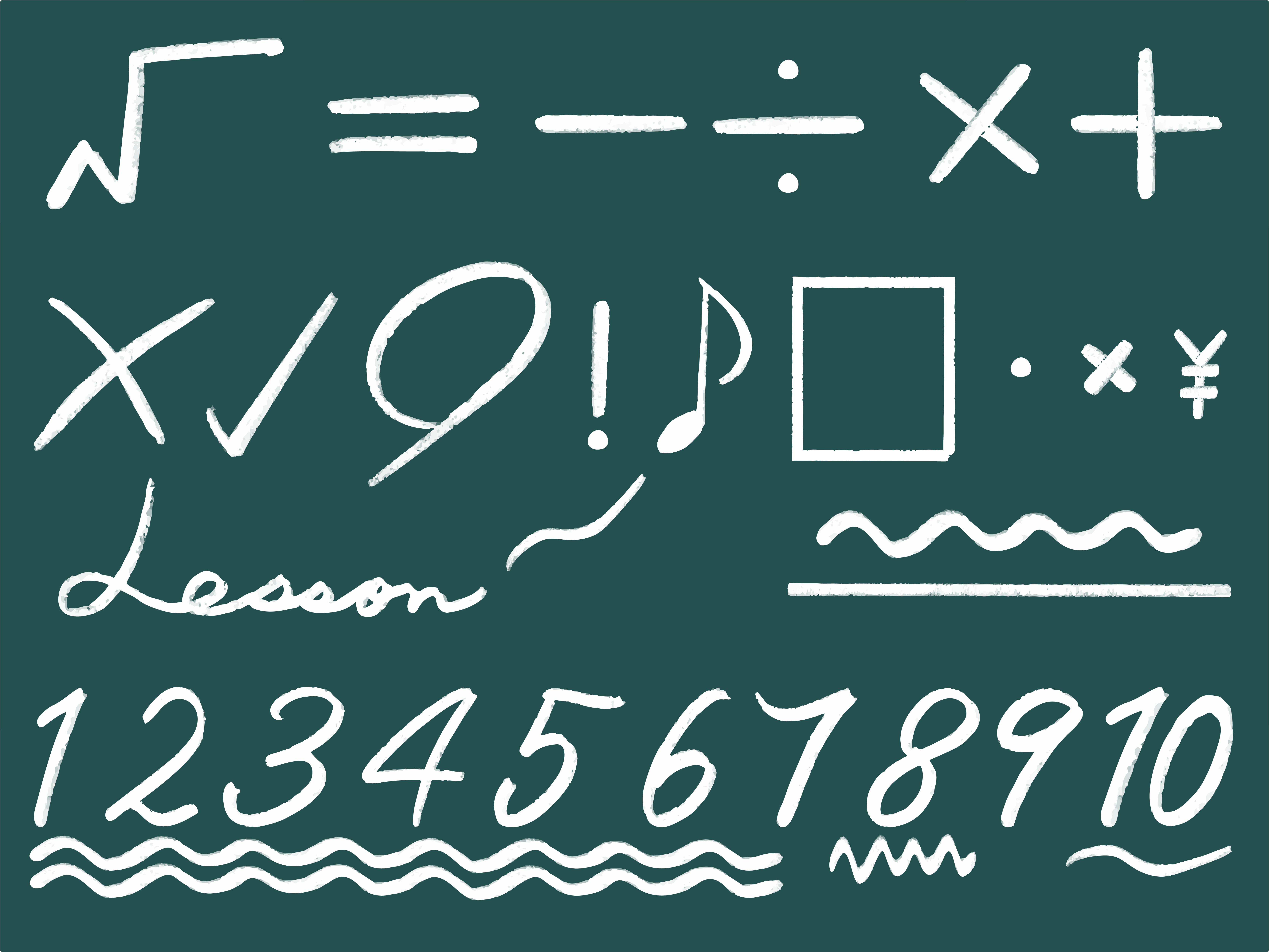どうもカノイです。
私は、仕事やプライベートのスケジュール管理は、全てグーグルカレンダーで行っています。
仕事では、Google Workspaceを利用していますので、そちらのカレンダーには、自分のスケジュールを入れているのはもちろん。
カレンダーが共有されていて、社内での打ち合わせなどをリクエストされたりします。
仕事用のアカウントにプライベートのスケジュールを入れるのは気が引けるので、プライベートのスケジュールは、個人のGoogleアカウントに登録しています。
実際に使っていて、すごく便利ですし簡単に使えます。しかも無料!!
そんなGoogleカレンダー(グーグルカレンダー)を紹介していきます。
Googleカレンダーとは?
Googleカレンダー(グーグルカレンダー)とは、Googleが提供する無料のカレンダーアプリです。
Googleアカウントを持っていたり、Gmailと呼ばれるGoogleのメールサービスを利用している人であれば、
いつでも使うことのできるスケジュール管理ツールです。
- 無料で全ての機能が使える
- さまざまなカレンダーアプリに同期できる
- Googleカレンダー同士はもちろん、他のカレンダーとも同期ができる
- Gmailと組み合わせると自動で予定を登録してくれる
などなど
日頃からGoogleのサービスを利用している人には、絶対に使った方が良いサービスです。
Googleカレンダーの解説
Googleカレンダー(グーグルカレンダー)の見方を解説していきたいと思います。
PC版になりますが、それぞれのボタンの機能などを紹介していきたいと思います。
まずは大きく
- ヘッターエリア
- メニューエリア
- スケジュールエリア
- アドオンエリエ
この4つのそれぞれを紹介していきます。
※ここに記載の名称は、わかりやすくするために私が独断でつけています。正式名称とは異なる場合がありますのでご了承ください。

ヘッターエリア
ヘッターエリアには、Googleカレンダーを見たり操作する上での基本動作や基本設定を行えるボタンが設置されています。
順番に見ていきましょう。

- メニューアリアの表示/非表示ボタン
- 「今日」スケジュールにジャンプするボタン
- スケジュールの表示範囲を選択するボタン
- スケジュールを検索するボタン
- ヘルプボタン(Googleのヘルプページのポップアップが出現します)
- カレンダーの設定ボタン
- スケジュールエリアの表示方法を選択することができます
Googleカレンダーを使う上で必要な操作を行えるのがヘッターエリアです。
メニューエリア
メニューエリアには、スケジュールエリアの表示やスケジュールの確認に必要な設定を行うボタンやチェックボックスがあります。

- スケジュールの「作成」ボタン
- 月のカレンダー表示
- カレンダー検索(Google Workspaceを利用していると社内のカレンダーなどが検索できます。)
- スケジュールエリアへの表示カレンダー選択(チェックが入っていると表示されます。)
ここでは主にスケジュールエリアに表示するカレンダーなどを操作していきます。
表示するカレンダーは、自身の共有有無などによって選択することが可能です。
スケジュールエリア
スケジュールエリアは、登録されているスケジュールを表示しています。
メニューエリアでチェックを入れたカレンダーがこのエリアに表示されます。
また、ヘッターエリアの⑦で選択した表示方法の選択によって表示形式が異なります。
「日」表示
その日のスケジュールを拡大して表示します。日のスケジュールを確認しながら作業する際などに便利な表示方法です。

「週」表示
1週間分(7日)を表示します。表示スタートなどは、設定から表示を変更することも可能です。

「月」表示
1ヶ月分をカレンダーとして表示します。サンプルにしたものがスケジュールを入れていないカレンダーだったのでわかりにくいですが、予定が入ってくるとその日に反映されて月でスケジュールを見ることができます。

「年」表示
カレンダーを年で表示します。具体的なスケジュールなどはわからないので、私はあまり使いません。使い方として一気にある日のスケジュールを確認したい時ではないかと思います。

「スケジュール」表示
スケジュール表示は、予定されているスケジュールを一覧で表示することができます。サンプルのカレンダーに登録されているのは、日本の祝日というデフォルトのカレンダーなので、休日が一覧かされていますが、他のカレンダーが加わると同様に表示されます。

このようにさまざまな表示方法でスケジュールエリアを選択可能です。
自身の好みに合わせて表示を切り替えると良いと思います。
アドオンエリア
アドオンエリアは、Googleカレンダーと組み合わせて使うことのできるアプリとの連携や追加したアドオンを選択できる機能です。

- Google側でカレンダーと相性の良いアプリはデフォルトで表示されてます
- 「+」は、アドオンを取得(追加)することができるボタンです
例えば、zoomをよく使うようであれば、アドオンを追加することで、zoomの予定もGoogleカレンダー側で会議を生成できるようになります。
上手く組み合わせることで、Googleカレンダーが持っていない機能を追加することが可能になります。
Googleカレンダーのスマホアプリ
Googleカレンダーは、スマホアプリも提供されています。
また、今使っているカレンダーとの同期機能がある可能性があるので、使ってるカレンダーを調べてみても良いです。Androidの方は、標準がグーグルカレンダーかと思いますが、iPhoneの方は、今のiPhoneのカレンダーに同期が可能です。
スマホアプリを入れておくだけで、スケジュールをすぐに確認できるのでまだの方は、登録がおすすめです。